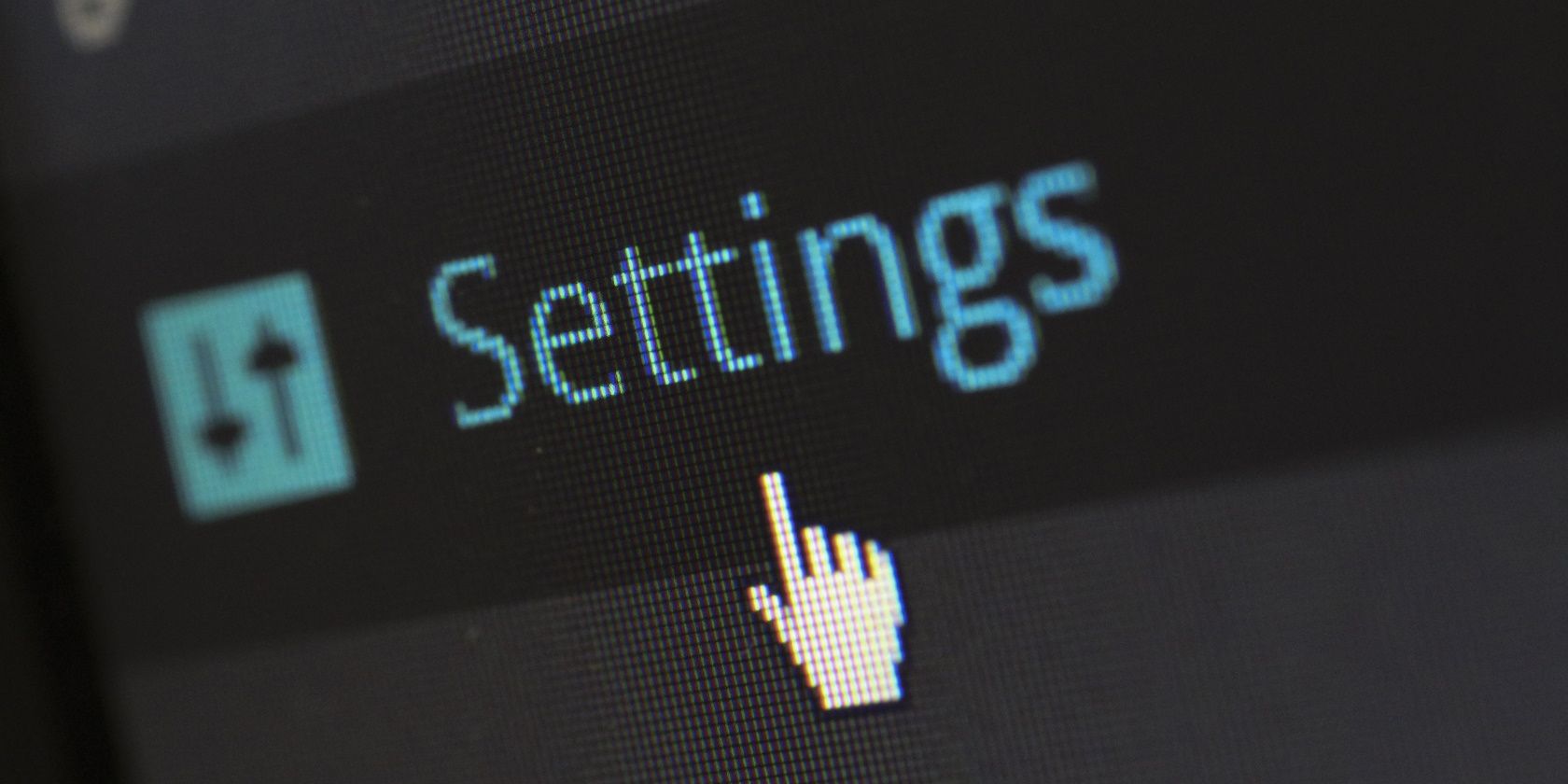
Optimizing Disk Usage for Microsoft Telemetry Services Under Windows 11

Microsoft Compatibility Telemetry Eating Up Too Much Disk Space on Windows 10 – Solutions and Fixes Available Now
Does this look familiar?

If the Microsoft Compatibility Telemetry process has recently started causing very high disk or high CPU usage on your Windows 10 system, it could be very frustrating. But there’s no need to panic – it’s usually easy to fix. You’ll learn 3 easy methods to troubleshoot the Microsoft Compatibility Telemetry high disk or high CPU problem.
Disclaimer: This post includes affiliate links
If you click on a link and make a purchase, I may receive a commission at no extra cost to you.
Try these fixes
Method 1:[ Using Group Policy Editor ](https://www.drivereasy.com/knowledge/windows-10-microsoft-compatibility-telemetry-high-disk-usage-solved/#Way 1. Using Group Policy Editor) Method 2:[ Using Registry Editor](https://www.drivereasy.com/knowledge/windows-10-microsoft-compatibility-telemetry-high-disk-usage-solved/#Way 2. Using Registry Editor)
Method 3:Updating your device drivers
Method 1: Using Group Policy Editor
- On your keyboard, press the Windows logo key
 and R at the same time to invoke a Run command.
and R at the same time to invoke a Run command.
- Type gpedit.msc and clickOK .

Note: If you cannot find gpedit.msc on your Windows 10,here is the method to got it. ```` ``
3) Go to Computer Configuration > Administrative Templates >Windows Components > Data Collection and Preview Builds .

- Double-clickAllow Telemetry .

```` ``
- Select Disabled , then clickApply >OK .

- On your keyboard, press Ctrl + Shift + Esc keys (at the same time) to open your Task Manager, check to see if Microsoft Compatibility Telemetry takes up a normal disk usage.
Method 2: Using Registry Editor
1)On your keyboard, press the Windows logo key  and R at the same time to invoke a Run command.
and R at the same time to invoke a Run command.
- T yperegedit in the box and click OK .

Click YES when prompted by User Account Control.
Go to HKEY_LOCAL_MACHINE > SOFTWARE >Policies >Microsoft >Windows >DataCollection.

- Double-clickAllow Telemetry .

NOTE: If you can’t find Allow Telemetry, create it manually: Right-click on DataCollection and chooseNew >DWORD (32-bit) Value . Then name the new value Allow Telemetry .

- SetValue date to 0 (zero) and clickOK .

- On your keyboard, press Ctrl + Shift + Esc keys (at the same time) to open your Task Manager, check to see if Microsoft Compatibility Telemetry takes up a normal disk usage.
Method 3: Update your device drivers
If, after trying the above, the issue still exists or your PC is still running slow, it’s time to update your device drivers.
There are two ways you can get the right drivers for all your devices:
manually or automatically.
Manual driver update – You can update your drivers manually by going to the manufacturer’s website for your devices, and searching for the most recent correct driver for each. Be sure to choose only drivers that are compatible with your variant of Windows 10.
Automatic driver update – If you don’t have the time, patience or computer skills to update your drivers manually, you can, instead, do it automatically with Driver Easy . Driver Easy will automatically recognize your system and find the correct drivers for your devices, and your variant of Windows 10, and it will download and install them correctly :
Download and install Driver Easy.
Run Driver Easy and click the Scan Now button. Driver Easy will then scan your computer and detect any problem drivers.

- Click the Update button next toany flagged driver to automatically download the correct version of that driver, then you can manually install it (you can do this with the FREE version).
Or click Update All to automatically download and install the correct version of all the drivers that are missing or out of date on your system. (This requires the Pro version which comes with full support and a 30-day money back guarantee. You’ll be prompted to upgrade when you click Update All.)

Reboot your Windows 10 PC.
On your keyboard, press the Ctrl +Shift + Esc keys (at the same time) to open your Task Manager, check to see if Microsoft Compatibility Telemetry takes up a normal disk usage.
Note: If you can’t find gpedit.msc on your Windows 10 computer, here’s how you can get it: 1. Download gpedit.msc(Group Policy Editor) from Internet
2. When it’s done, Go to C:\Windows\SysWOW64, and copy the followings:
folders: GroupPolicy
GroupPolicyUsers
gpedit.msc(console document)
3. Paste them in the following locations:
C:\Windows\System
C:\Windows\System32
Hopefully this article could help you fix the problem. Feel free to comment below with your own experiences.
Also read:
- [New] In 2024, Adventure Worlds Unleashed (Excluding GTA V)
- [Updated] 2024 Approved Discovering Top 10 Must-Watch Business Video Hubs
- [Updated] Miniature Mastery in the Social Sphere Who Wins with YouTube Shorts or TikToks for 2024
- Bypass Wi-Fi Anomalies in Windows 10 Using These Simple Remedies
- Clearing Up: How to Fix Interlaced Visual Fuzz
- Gratis Conversione Nef Immagini Web: Scopri Il Programma Di Convertitore On-Line Di Movavi
- How to Overcome the Update Error: Dealing with Windows 1Ve's 0X80240034 Troubleshooting Guide
- How to Resolve Windows 11 USB Connectivity Issues for Seamless Device Integration
- In 2024, Subtract and Add Quick SRT to SUB
- Random Key Disruption
- Resolved: How to Fix the Notorious Windows 10 Crimson Display Error
- Solving Error Code 0X80071AC3: Methods to Fix a Corrupted Disk
- Tackling WiFi Issues: A User's Manual for Repairing Ethernet Connections in Windows 11 & 7
- Trasforma File F4V in WMV Senza Costi Con Il Servizio Di Movavi
- Troubleshooting Missing Printer Drivers in Windows Operating Systems [FIXED]
- Understanding & Managing Excessive Windows 10 Recovery Sections: Tips for Optimization
- Why Your Windows 10 Machine Springs to Life Alone and How to Fix It
- Title: Optimizing Disk Usage for Microsoft Telemetry Services Under Windows 11
- Author: Anthony
- Created at : 2024-11-15 18:31:41
- Updated at : 2024-11-18 20:10:41
- Link: https://win-howtos.techidaily.com/optimizing-disk-usage-for-microsoft-telemetry-services-under-windows-11/
- License: This work is licensed under CC BY-NC-SA 4.0.