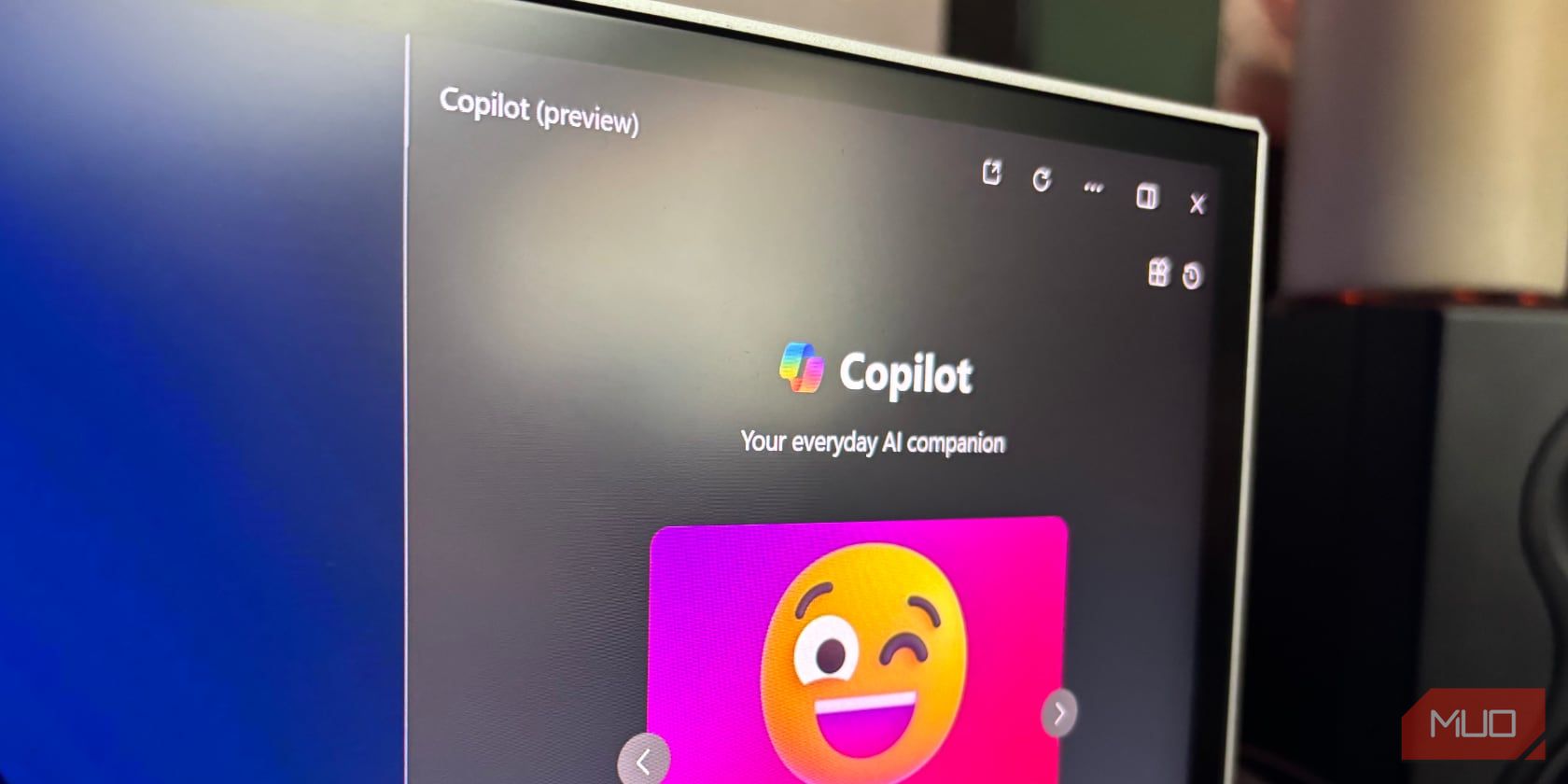
No More Quiet Movies: Effective Ways to Get Your Netflix Audio Working Again

Ultimate Guide: Quick and Effective Ways to Fix Lagging in PUBG
If you’re getting so annoyed withthe PUBG lag issue, you’re not alone.
But don’t worry – check out the following 5 steps below and you can make all the difference…
Disclaimer: This post includes affiliate links
If you click on a link and make a purchase, I may receive a commission at no extra cost to you.
5 fixes for PUBG lag
All the steps below work in Windows 10. Just work your way down the list to reduce lag:
- Run PUBG in windowed full screen
- Close unused apps and set high priority for PUBG
- Lower your game resolution
- Update your graphics drivers
- Change the power option and adjust for best performance
Fix 1: Run PUBG in windowed full screen
Running PUBG in windowed full screen is a proven effective way to reduce lag. To do so:
While in PUBG, pressAlt andEnter at the same time.
Once you’re in windowed full screen mode, check if the lag issues have reduced. If yes, then great! If the lag issues remain, please move on toFix 2 , below.
Fix 2: Close unused apps and set high priority for PUBG
Closing unused apps would probably be most people’s knee-jerk reaction to a laggy and unresponsive computer. To do so:
- On your keyboard, press Ctrl , Shift and Esc at the same time to open Task Manager .
- Right-click on the programs you don’t need to run at the moment and click End task .

- After that, we can also prioritize PUBG. Click theDetails tab, right-click on yourPUBG and clickSet priority >High .
- Start a game in PUBG and see if the lag issues have been fixes. If the issue persists, please move on toFix 3 , below.
Fix 3: Lower your game resolution
Running PUBG in a lower resolution can also help in fixing lag:
- Create a shortcut of your PUBG, then right-click on theshortcut and clickProperties .
- Under the Shortcut tab, in Target field, leavea space and typeresolution: the resolution of your preference (1024×768 for example).
- Start a game in PUBG and check if the lag in PUBG issues have been resolved. If yes, then congrats! But if the issues still persist, you should move on toFix 3 , below.
Fix 4: Update your graphics drivers
The PUBG lag problem may also occur if you’re using the wrong or outdated graphics driver. So you should update your graphics driver to see if it fixes your problem. If you don’t have the time, patience or skills to update the driver manually, you can do it automatically withDriver Easy .
Driver Easy will automatically recognize your system and find the correct drivers for it. You don’t need to know exactly what system your computer is running, you don’t need to be troubled by the wrong driver you would be downloading, and you don’t need to worry about making a mistake when installing.Driver Easy handles it all.
You can update your drivers automatically with either theFREE or thePro version of Driver Easy. But with the Pro version it takes just 2 steps (and you get full support and a 30-day money back guarantee):
1)Download and install Driver Easy.
- Run Driver Easy and click the Scan Now button. Driver Easy will then scan your computer and detect any problem drivers.

- Click Update All to automatically download and install the correct version of ALL the drivers that are missing or out of date on your system (this requires the Pro version – you’ll be prompted to upgrade when you click Update All).

You can also click Update to do it for free if you like, but it’s partly manual.
Restart your computer for the changes to take effect.
Start a new game in PUBG to see if the PUBG lap problem has been resolved. If yes, then congrats! But if the issue persists, please move on toFix 5 , below.
Fix 5: Change the power option and adjust for best performance
By default, the power plan on our computer is often configured to Balanced or Power saver to conserve battery, which largely compromises the operating capacity of your graphics card and CPU.
Also the system performance on our computer may also be undermined for the advanced graphics features.
So to tweak the settings:
- On your keyboard, press the Windows logo key and R at the same time, then copy & paste powercfg.cpl into the box and press Enter .

- Choose the High performance option.

3. In the top-right corner of the window, type advanced and click View advanced system settings .
4. Click Adjust for best performance > Apply > OK .

There you go – top 5 fixes for you to reduce PUBG lag. Hope this helps and feel free to comment below if you have any further questions or ideas to share with us. 🙂
Also read:
- [New] In 2024, Hue Harmony Masterclass for Audience Enthusiasts
- 10 Best Fake GPS Location Spoofers for Vivo Y36 | Dr.fone
- 2024 Approved Inventory Guide to Photographic and Videography Units
- Android to Apple How To Transfer Photos From Oppo A1x 5G to iPad Easily | Dr.fone
- Dealing with Touchless Screens? Learn Quick Fixes for Activating Interactive Controls!
- How to Fix 'Connection Could Not Be Established' Errors in Firefox
- How to Fix Windows 1Ve When It Becomes Unresponsive?
- How to Get Your Mousepad Working Again on Windows Operating Systems (Win10/8/7)
- How to Get Your Sound Back: Addressing Windows 11 Mute/Volume Problems
- In 2024, Delving Into T-Series' Revenue Generation on Video Platforms
- Master the Art of Keeping Your Machine Awake All Night, Hassle-Free!
- No Visibility After Driver Update
- Pioneering Promotion in the Metaverse
- Svchost.exe Overload: Understanding Netservices, Solutions & Prevention
- Top 15 Reliable and Secure Free Downloads Apps for Mac in 2nD4
- Troubleshooting Steps: How to Overcome Remote Server Connection Problems
- Unlock Optimal Performance for Your HP ENVY 20 with the Latest Driver Downloads
- Title: No More Quiet Movies: Effective Ways to Get Your Netflix Audio Working Again
- Author: Anthony
- Created at : 2024-11-13 18:56:29
- Updated at : 2024-11-18 16:33:22
- Link: https://win-howtos.techidaily.com/no-more-quiet-movies-effective-ways-to-get-your-netflix-audio-working-again/
- License: This work is licensed under CC BY-NC-SA 4.0.

