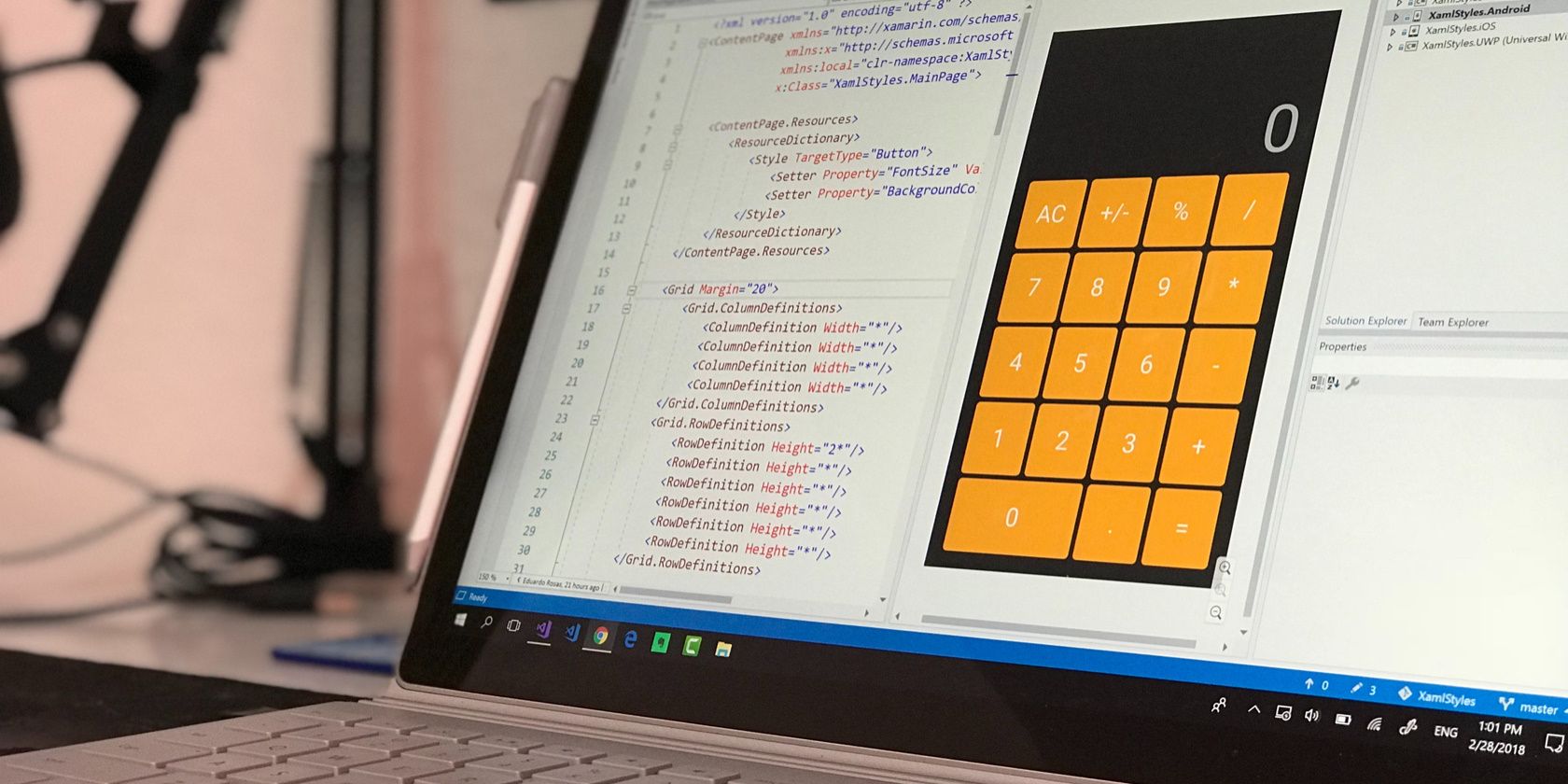
No Delay: Restore LogiLDA DLL

How to Correctly Align a Laptop Display: No More Inverted Screens

If your computer screen goes upside down and mouse travels up when you mean to direct it down, don’t panic. Rest assured – with only a few tweaks, you canflip the screen the right side up back again…
For a more eye-friendly reading experience, you might want to read this article on other devices while trying the fixes below on the target laptop.
Try these fixes
All the 3 fixes below work both inWindows 10 andWindows 7 .
You may not have to try all of them; just work your way down the list until you got the normal screen display back:
Fix 1: Use the shortcut keys
- Right-click on the empty area of your desktop, selectGraphics Options >Hot Keys >Enable to make sure the hotkeys are on. (Skip this step if you’re using Windows 7).

- On your keyboard, hold downCtrl ,Shift and press theArrow keys (Up, Down, Right, Left – one at a time) until you rotate the screen to the right display.
Fix 2: Update your graphics driver
If the trick above doesn’t help you solve the screen going upside down issue, then your graphics driver is most likely at fault. So you should update your graphics driver to see if it fixes the issue. There’re two ways you can update your device drivers — manually or automatically.
If you don’t have the time, patience or computer skills to update your drivers manually, you can, instead, do it automatically withDriver Easy . You don’t need to know exactly what system your computer is running, you don’t need to risk downloading and installing the wrong driver, and you don’t need to worry about making a mistake when installing.
You can update your drivers automatically with either the FREE orthe Pro version of Driver Easy. But with the Pro version it takes just 2 clicks (and you get full support and a 30-day money back guarantee):
- Download and install Driver Easy.
- Run Driver Easy and click the Scan Now button. Driver Easy will then scan your computer and detect any problem drivers.

- You can upgrade to the Pro version and click Update All to automatically download and install the correct version of ALL the drivers that are missing or out of date on your system.
 You can also click Update to do it for free if you like, but it’s partly manual.
You can also click Update to do it for free if you like, but it’s partly manual.
4. Restart your computer and hopefully your screen displays normally again.
Fix 3: Change the display settings
I’m using Windows 10
- Right-click on the empty area of your desktop and clickDisplay settings .

- InOrientation , selectLandscape from the drop-down list.

- Hopefully you have restored your screen back to normal this time.
I’m using Windows 7
- Click the Windows logo , typeorientation and clickChange screen orientation .

- InOrientation , selectLandscape from the drop-down list and click the Tab key >Enter to save the changes.

- Hopefully you have restored your screen back to normal this time.
That’t it – top 3 tips for your to fix the Laptop-screen-going-upside-down problem. Hope the article serves its purpose and feel free to comment below if you have any further questions. 🙂
Also read:
- [New] In 2024, Peering Into YouTube Interactive Threads
- [New] Top 8 Trending YouTube Videos for 2024
- [Updated] Expert Guide to VLC for Networked Webcasting
- 2024 Approved Pro-Level Video Editing with VivaCut Full Review & Guidebook
- Debugging Tips for When Keyboard Shortcut Alt+Tab Becomes Unresponsive
- Easy Ways to Manage Your Samsung Galaxy A05s Location Settings | Dr.fone
- Effective Methods for Resolving Frequent Mouse Unplugging Problems
- Efficient Printing with the Canon ImageCLASS MF4800 – Fetch Drivers Here
- How to Downgrade Apple iPhone 7 without Data Loss? | Dr.fone
- How to Fix the Issue of Vanishing Icons on Your Windows 11 Desktop – Solved
- How to Fix Your Computer When It Gets Stuck on Windows Prep Phase
- Revolutionary Methods to Stop Your Screen's Blinding Blink: A Comprehensive Guide
- Solved: Fixing BattlEye Service Installation Issues - Now Working
- Step-by-Step Solutions for When Your Dell Camera Won't Work with Windows
- Streamline System Functionality - Integrate MTK Drivers Into Win11/10
- Stuck on a Unprintable PDF Problem? Quick Troubleshooting Tips Inside
- Top-Notch Portable Power Solution: Diving Into the Omnicharge Omni ˈReview Featuring 20kWh & Wireless Charging
- Title: No Delay: Restore LogiLDA DLL
- Author: Anthony
- Created at : 2025-01-14 20:13:11
- Updated at : 2025-01-19 18:54:34
- Link: https://win-howtos.techidaily.com/no-delay-restore-logilda-dll/
- License: This work is licensed under CC BY-NC-SA 4.0.





