
Microsoft Excel Tutorial: Clearing Out Select Box Options Efficiently

Microsoft Excel Tutorial: Clearing Out Select Box Options Efficiently
Quick Links
Removing a drop-down list from a Microsoft Excel spreadsheet is as easy as selecting the drop-down cells and choosing an option. This keeps the values that you’ve chosen while the drop-down was present. We’ll show you how to do that.
Delete a Drop-Down List in an Excel Spreadsheet
When you remove the drop-down menu from your cells , Excel prevents users from choosing from your predefined value list. The values that the user has already chosen are retained, but you can remove them if you want.
To do that, launch your spreadsheet with Microsoft Excel. In your spreadsheet, select the cells where you want to remove the drop-down menu. You can select multiple cells by holding down the Ctrl (Windows) or Command (Mac) key and clicking your cells.
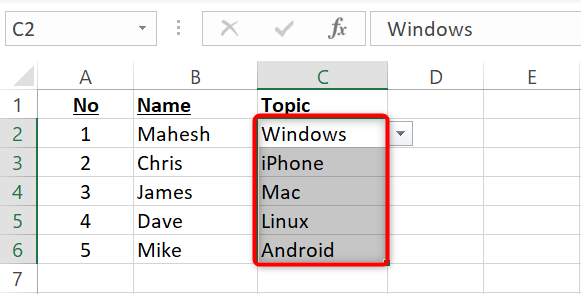
While your cells with the drop-down menu are highlighted, in Excel’s ribbon at the top , click the “Data” tab.
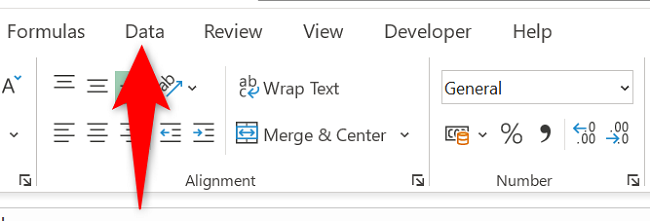
On the “Data” tab, in the “Data Tools” section, click “Data Validation.”
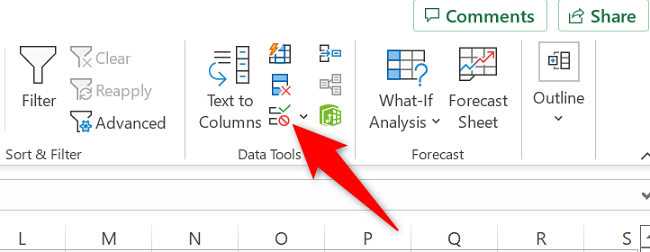
A “Data Validation” window will open. Here, at the top, click the “Settings” tab. Then, at the bottom, click “Clear All” followed by “OK.”
To quickly restore your removed drop-down menus , press Ctrl+Z (Windows) or Command+Z (Mac).
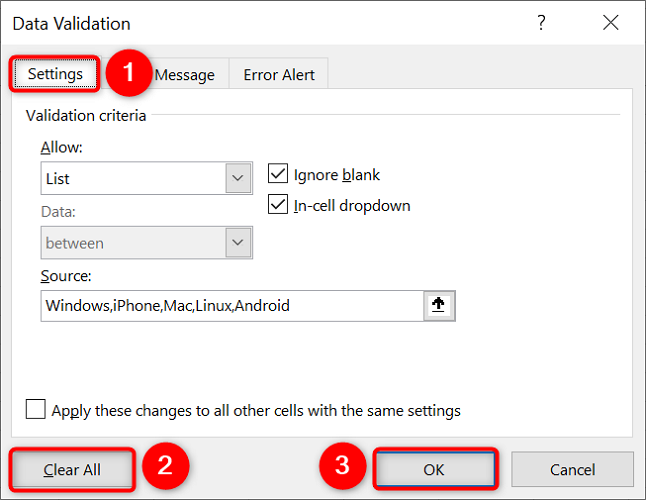
And that’s it. Excel has removed the drop-down menu from your selected cells.
Later, if you need another drop-down menu, Excel makes it easy to insert drop-downs in your spreadsheets .
Related: How to Add a Drop-Down List to a Cell in Excel
Also read:
- [New] Aerial Sovereign Unpacking the GoPro Karma System
- [Updated] Breaking the Mold Revolutionary Methods to Boost Your FB Page Rank
- [Updated] Gastronomic Adventures Await with These 15 Must-Watch Food Challenges on TikTok for 2024
- Effortlessly Resolve Your Windows 10 Continuous Rebooting Dilemma Today!
- Expert Insight Using Live Photos Effectively
- Fix LOL PvP.net Patcher Kernel Has Stopped Working Easily
- Fixing Critical Kernel Errors for Smooth Video Experience on Windows
- In 2024, Sonic Sharing Adding Music to Your WhatsApp Status
- Methods to Change GPS Location On Tecno Phantom V Fold | Dr.fone
- Solution Guide for 'Could Not Perform the Requested Operation' By WRP in Windows
- Step-by-Step Solutions: Fixing 'Unknown USB Device Detected' Problems and Port Resets in Windows 10
- Troubleshooting PDF Printing Problems on Windows 11 Operating System
- Windows 11上での効率的なMP4からMP3への変換手順4つ
- Title: Microsoft Excel Tutorial: Clearing Out Select Box Options Efficiently
- Author: Anthony
- Created at : 2025-01-23 17:02:48
- Updated at : 2025-01-25 16:49:35
- Link: https://win-howtos.techidaily.com/microsoft-excel-tutorial-clearing-out-select-box-options-efficiently/
- License: This work is licensed under CC BY-NC-SA 4.0.