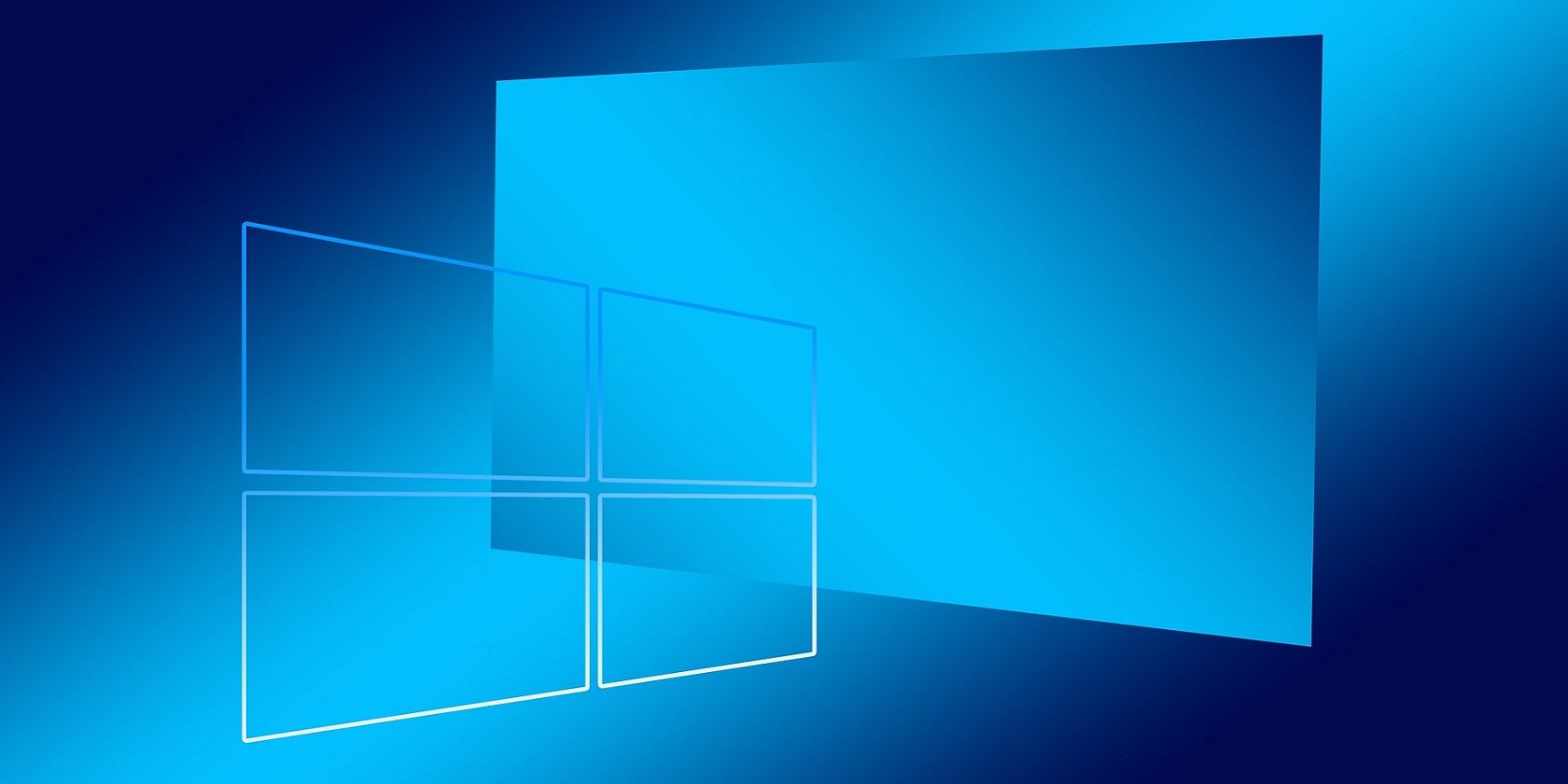
Maximizing Gameplay: Boosting Your Gaming Experience on Windows 11

Optimizing System Performance by Reducing MsMpEngine.exe CPU Drainage in Windows 10
MsMpEng.exe , aka antimalware service executable , is a native antivirus, anti-malware & spyware program in Windows 10. While running in background, it scans for any suspicious virus and takes active steps to prevent them from further infecting our computer.
Note that MsMpEng.exe can also be a resource-hungry program and that’s why MsMpEng.exe has been eating up so much of your CPU usage, causing computer slowdown, lagging and even100% Disk Usage issues.
But don’t worry, here in this article, we’ll provide 3 effective workarounds for you to put this nasty problem to bed in no time…
3 Fixes for MsMpEng.exe Eating Up Too Much CPU
You may not have to try all these fixes; just work your way down the list until the problem is resolved.
- Prevent Windows Defender from scanning its own folder
- Disable Real-Time Protection and reschedule your Windows Defender
- Use the Local Group Policy Editor to turn off Windows Defender
Fix 1: Prevent Windows Defender from scanning its own folder
- On your keyboard, press the Windows logo key
 , then copy & paste Virus & threat protection into the box and clickVirus & threat protection .
, then copy & paste Virus & threat protection into the box and clickVirus & threat protection .

- Click Virus & threat protection settings .

- Scroll down to the bottom and clickAdd or remove exclusions .

- ClickAdd an exclusion >Folder .

- Copy & paste C:\Program Files\Windows Defender into the box and click SelectFolder .

- See if MsMpEng.exe is still hogging your CPU usage. If the problem persists, move on toFix 2 .
Fix 2: Disable Real-Time Protection and r eschedule your Windows Defender
- On your keyboard, press the Windows logo key andR at the same time , then copy & paste taskschd.msc into the box and pressEnter .

- Locate and double-click onTask Schedule Library > Microsoft >Windows .

- Scroll down to the bottom, double-click onWindows Defender , then right-click onWindows Defender Scheduled Scan and clickProperties .

- In theGeneral tab, un-checkthe box beforeRun with highest privileges .

- Click theConditions tab, make surethe boxes in this window areunchecked .

- Click theTriggers tab >New… .

- Schedule your ownWindows Defender scan. Carefully choose the frequency, scan time and date at your own convenience and clickOK .

- Restart your computer. Hopefully this time your MsMpEng.exe won’t be hogging too much of your CPU usage.
Fix 3: Use the Local Group Policy Editor to turn off Windows Defender
Note thatFix 3 is about to turn off yourWindows Defender program which might leave your computer at the mercy of virus and malware attacks. Please proceed with caution.
- On your keyboard, press the Windows logo key andR at the same time, then copy & pastegpedit. msc into the box and pressEnter .

- Locate and double-click on Computer Configuration >Administrative Templates >Windows Components .

- Locate and double-click onWindows Defender Antivirus (aka. Windows Defender , same as below). Then double-click on Turn off Windows Defender Antivirus .

- Choose theEnabled option, and clickApply >OK .

- Restart your computer and see if your computer runs normally now.
Want us to fix the problem for you?
If the fix above didn’t work, and you don’t have the time or confidence to troubleshoot the problem for yourself, get us to fix it for you. All you need to do is buy a 1-year subscription to Driver Easy (just $29.95) and you get free technical support as part of your purchase. This means you can contact our computer technicians directly and explain your problem, and they’ll investigate to see if they can resolve it remotely.
That’s it – top 3 fixes for your MsMpEng.exe-eating-up-too-much-CPU-in-Windows 10 problem. Hope this helps and feel free to comment below if you have any further questions. 🙂
Also read:
- [New] Changing the Face of Healthcare with VR
- [New] Edit Away Bloat Organizing Your Overflow of TikTok Saves for 2024
- [New] Spark Interest on Snapchat 15 Innovative Strategies
- [Updated] From Monotonous to Magnificent Font Integration in AE
- Easily Download and Update HP OfficeJet Pro 8715 Drivers for Your Windows 11, 10 & 8 System!
- Effective Solutions for Unresponsive Task Manager Issues
- Excel Mastery: Advanced Techniques for Monitoring Virtually Any Data Set
- How to Address Unrecognized User Entries on Computer Screens
- How to Correctly Set Up PS4 NAT Types: A Simple, Step-by-Step Tutorial
- How To Fix Undetected Gadgets Over Bluetooth In Windows 10 Systems
- How to Successfully Resolve Error Code 0X80ebbbb on Windows Updates - Proven Techniques Inside!
- In 2024, The Illustrator Way Adding Realistic Blur to Your Pics
- Network Fixes at Hand: What to Do When the DHCP Server Is Unreachable
- Resolving Issues: Troubleshoot Setup Errors in Your Origin Games
- Top-Rated Wireless Telephones : Your Ultimate Guide
- Ultimate Guide: Installing Latest Graphics Card Drivers on MSI B3^250 TOM'S TOMAHAWK with Windows 11/7 Support
- Title: Maximizing Gameplay: Boosting Your Gaming Experience on Windows 11
- Author: Anthony
- Created at : 2025-01-12 16:33:24
- Updated at : 2025-01-13 16:07:52
- Link: https://win-howtos.techidaily.com/maximizing-gameplay-boosting-your-gaming-experience-on-windows-11/
- License: This work is licensed under CC BY-NC-SA 4.0.
 , then copy & paste Virus & threat protection into the box and clickVirus & threat protection .
, then copy & paste Virus & threat protection into the box and clickVirus & threat protection .