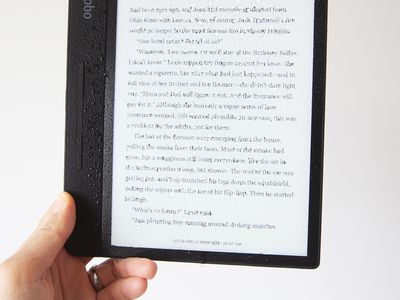
Mastering Windows - Methods to Bring Back Offscreen Applications

Unstuck with Ease: Remedying Windows 10 Touchpad Scrolling Hiccups in Minutes
Touchpad scroll gives you much convenience to drag content on desktop without using mouse. But how if you found it not working? That must annoys you too much.

No panic any more. Here in this post, we will be showing you the tried-and-true methods to fix touchpad scroll not working issue on Windows 10 . Actually, the methods also suits for other Windows operating system. Go on with the methods and make sure to try next if the only one didn’t help you.
Disclaimer: This post includes affiliate links
If you click on a link and make a purchase, I may receive a commission at no extra cost to you.
Method 1. Roll back your touchpad driver to an earlier version
Many users fix their touchpad not scrolling issue by rolling back the driver. Follow the steps below.
On your keyboard, press Windows key + X key together to open quick-access menu.
Then click Device Manager to open it.

Find and expandMice and other pointing devices dialog.
Then right-click on you touchpad driver to chooseProperties .

Choose to view onDriver pane.
Then clickRoll Back Driver .

Note: If Roll Back Driver icon is grayed out, go to your touchpad manufacturer’s website to download an earlier version of the driver.
Scroll still not working?
If after rolling back driver, you still cannot use your touchpad scroll, please follow method 2 to update the driver.
Method 2. Update your touchpad driver
To update driver, you also can go to the manufacturer’s website to download the latest driver for your touchpad. If you are not a computer savvy, we advise you use driver tools to help you.
Driver Easy is such a helpful driver tool that can help you update drivers automatically. With its help, you can say goodbye to driver headaches and delays forever.
Download Driver Easy to install and run it on your PC.
With Scan Now , it can scan out all of your outdated, missing and corrupted drivers and find the correct ones for you in less than 1 min! Your touchpad driver is no exception.

- After scanning, you have 2 options.
Option 1. Install the correct drivers Driver Easy found for you one by one with Free Version .
Option 2. Install all the correct drivers automatically in just one-go with Pro version . No worry to try it as it comes with a no-questions-asked 30-day money-back guarantee and professional tech support 24/7.

Note: After updating your touchpad driver, please reboot your Windows 10 to make the new driver take effect. Then check if you could use your touchpad scroll now.
That’s all there is to it. Any questions please feel free to let us know by leaving comments below, thanks.
Also read:
- [New] In 2024, Expertly Selected Best 5 Free Online Convertors
- [New] Pixelated Prowess Celebrating the Best Shooter Classics for 2024
- Discovery Unearthing the Best Videos From FB's Sphere
- Dragon Ball FighterZ Can't Connect: A Step-by-Step Fix for Initialization Errors
- Expert Advice for Xbox One Zooming Pros for 2024
- How To Fix A Non-Responsive Synaptics Touchpad When Scrolling on Windows 11
- How to Repair Your Computer's Unresponsive Shift Key - Solutions Inside
- How to Reset your Vivo S17 Lock Screen Password
- How to Troubleshoot and Resolve Your Microsoft Display Adapter Connectivity Problems with Windows 10
- In 2024, Harness the Power of Animoji on Your iPhone X
- Perfecting Onscreen Image Clarity and Detail for 2024
- Resolution: Understanding Issues with the Teredo Protocol Connection
- Resolved: Fixing 'Windows Unable to Set Up Key System Components' Issue
- Skillful Workflow: Customizing Windows 11 Shortcuts by Power Button
- Undelete lost data from Tecno
- Title: Mastering Windows - Methods to Bring Back Offscreen Applications
- Author: Anthony
- Created at : 2024-11-13 23:21:46
- Updated at : 2024-11-18 22:31:12
- Link: https://win-howtos.techidaily.com/mastering-windows-methods-to-bring-back-offscreen-applications/
- License: This work is licensed under CC BY-NC-SA 4.0.