
Mastering Uniqueness: A Guide to Identifying and Organizing Distinct Data with Microsoft Excel

Mastering Uniqueness: A Guide to Identifying and Organizing Distinct Data with Microsoft Excel
Quick Links
When you want a list of customers, email addresses, product IDs, or something similar where each one is distinct, Excel has a function to help. We’ll show you how to use this function to list unique values and text.
You can already use functions in Excel to total the number of distinct values . But here we’ll show you how to list those values instead using the UNIQUE function. Plus, we’ll throw in easy ways to sort the list and combine values.
As of March 2022, the UNIQUE function is available in Excel for Microsoft 365, Excel for the web, Excel 2021 or later, or Excel for iPhone, iPad, or Android phones or tablets.
Related: How to Count Unique Values in Microsoft Excel
Use the UNIQUE Function in Excel
You can use the UNIQUE function for text or numbers, decide how to compare the cell range, and opt to show results that only appear once.
The syntax for the function is
`UNIQUE(array, column, only_once)`
where only the first argument is required. Include the
`column`
argument to compare columns instead of rows and the only_once argument to return values that occur only one time in the array.
Should you choose to include the optional arguments, you’ll use the TRUE indicator in the formula for each. If no indicator is included, the function assumes FALSE.
As an example, we’ll create a list of customers for an email blast. Rather than use the existing list in cells A2 through A10 because some customers ordered more than once, we’ll make a new list where each customer appears one time.
=UNIQUE(A2:A10)
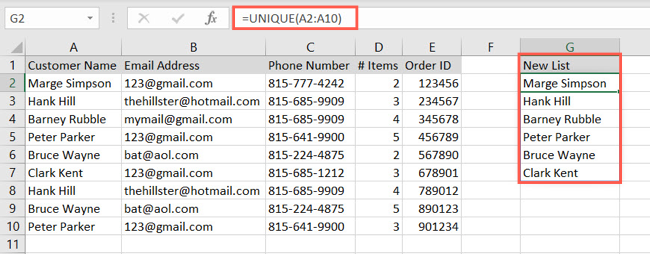
For another example, we’ll add the third argument, only_once, to find those customers who’ve only ordered once.
=UNIQUE(A2:A10,,TRUE)
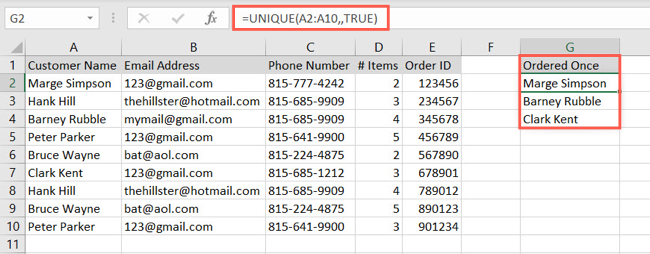
Because the second argument assumes FALSE if nothing is included, we simply add a comma after the first argument and then another comma before the last argument. Alternatively, you can use this formula to obtain the same result:
=UNIQUE(A2:A10,FALSE,TRUE)
You can use the UNIQUE function to list distinct values as well as text. In this formula, we can list unique dates :
=UNIQUE(F2:F10)
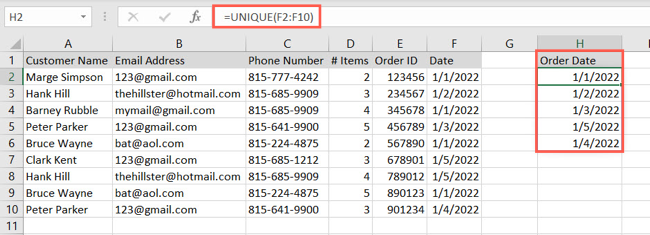
Related: How to Sort by Date in Microsoft Excel
Sort the List Automatically
As mentioned, you can sort the list automatically at the same time you use the UNIQUE function to create it. To do this, you simply add the SORT function to the beginning of the formula.
The SORT function is currently only available in the Excel versions listed earlier .
The syntax for this function is SORT(array, index, order, column) where only the first argument is required.
Using the first list of unique customers we created above and sort it immediately, you would use this formula:
=SORT(UNIQUE(A2:A10))
As you can see, the UNIQUE formula is the required array argument for the SORT function.
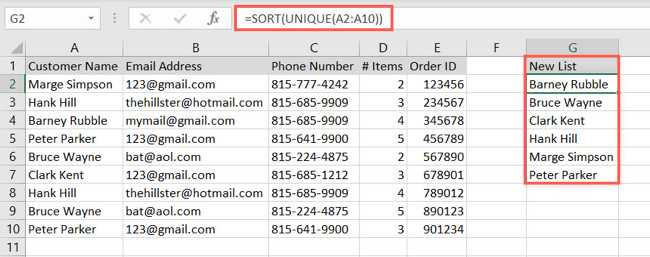
By default, the SORT function lists items in ascending order. To sort the same list in descending order, you would use the following formula which adds the order argument.
=SORT(UNIQUE(A2:A10),,-1)
Notice here we have a double comma again. This is because we don’t want the index argument, only the order argument. Use 1 for ascending order and -1 for descending order. If no value is used, the function assumes 1 by default.
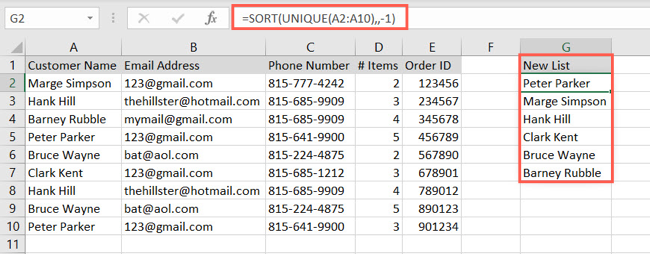
Combine Unique Values
One more handy addition to the UNIQUE function allows you to combine values. For instance, maybe your list has values in two columns instead of just one as in the screenshot below.
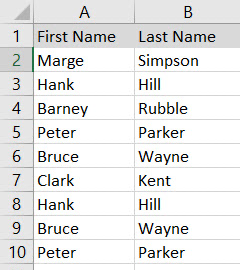
By adding the ampersand (&) operator and a space, we can create a list of first and last names of unique customers with this formula:
=UNIQUE(A2:A10&” “&B2:B10)
To break down the formula, the first array, A2 through A10, contains the first names, the ampersands concatenate the first names to the last names in B2 through B10 with a space between them in quotes.
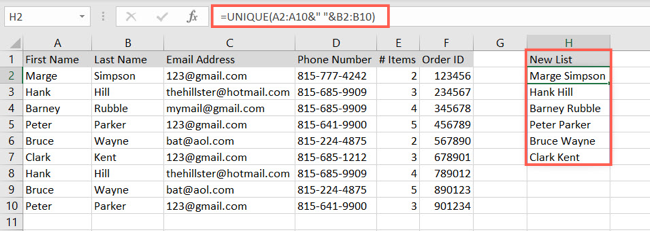
You can also include the SORT function here to put your list in ascending order with this formula:
=SORT(UNIQUE(A2:A10&” “&B2:B10))
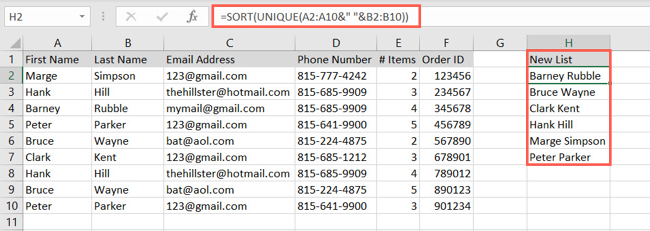
Just like you might want to highlight duplicate values in Excel , you may want to find unique ones. Keep the UNIQUE function and these additional ways to use it in the mind the next time you need to create a list of distinct values or text in Excel.
Related: How to Use Conditional Formatting to Find Duplicate Data in Excel
Also read:
- [Updated] 2024 Approved Charting the Course of Monetization for Creator Economy on YouTubeshorts
- [Updated] Crafting Charismatic Videos with DIY Camera Setups
- [Updated] In 2024, Bloodthirsty Horror Your Ultimate 8 Zombie Game Compilation
- [Updated] In 2024, Vimeo Unveiled The Premier Video Platform
- 2024 Approved Master Quick YouTube Video Uploads and Rendering Secrets
- Comprehensive Guide To Resolving Issues With Your Logitech Clip's Digital Pen On XP
- Dealing with 'Class Not Registered' Problems in Windows 10 - A Comprehensive Solution
- How To Correct the 'Bad Module Information' To Stop Game Malfunctions
- In 2024, Discover the #1-#5 Editors Perfect for Your MacOS Sierra Setup
- Power Fluctuation Addressed and Stabilized in Distribution Hub
- Step-by-Step Guide to Resolve Launch Errors of New World - Issues with Enabling EA's Easy Anti-Cheat
- Swift Sketches of Fortnite Game Screenshots for 2024
- Unexpected Computer Shuts Off? Here's How to Diagnose and Resolve It.
- Unlocking the Mystery of Microsoft's Error Resolution on W11
- Unveiling the Shields of Your PC: A Deep Dive Into Windows Defender with YL Software
- Windows 10 Booting Woes? Discover How to Overcome Unexpected Freezes Upon Startup
- Title: Mastering Uniqueness: A Guide to Identifying and Organizing Distinct Data with Microsoft Excel
- Author: Anthony
- Created at : 2025-01-20 17:25:03
- Updated at : 2025-01-25 17:42:25
- Link: https://win-howtos.techidaily.com/mastering-uniqueness-a-guide-to-identifying-and-organizing-distinct-data-with-microsoft-excel/
- License: This work is licensed under CC BY-NC-SA 4.0.