
Mastering the Technique of Cutting Out Images Without Backgrounds Using Excel Tools

Mastering the Technique of Cutting Out Images Without Backgrounds Using Excel Tools
Removing a distracting background from an image allows your audience to focus on the subject matter. Though it’s not known for its image editing suite, you can do this using Microsoft Excel. Here’s how it’s done.
First, open the Excel application and insert an image (Insert > Picture) that contains the background that you want to remove.
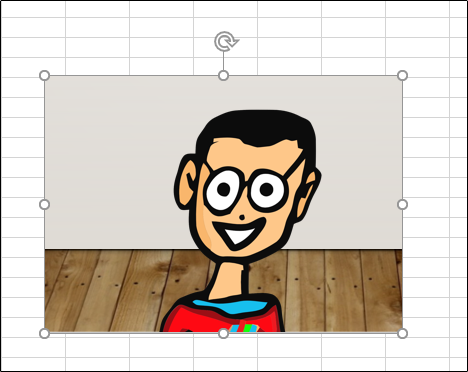
Once it’s been inserted, you’ll automatically be in the “Picture Format” tab. Here, click “Remove Background,” which is found in the “Adjust” group.
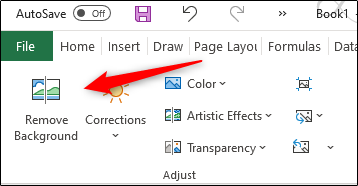
Once it’s been selected, the background of the image will appear magenta while the foreground remains untouched. The portion of the image that’s highlighted in magenta is the area to be removed.
Related: How to Remove the Background from a Picture in Microsoft PowerPoint
Microsoft Excel is generally pretty good about accurately highlighting the areas you’d expect to be removed from an image, but it’s not always 100% accurate. In most cases, you’ll need to do some minor touch-ups.
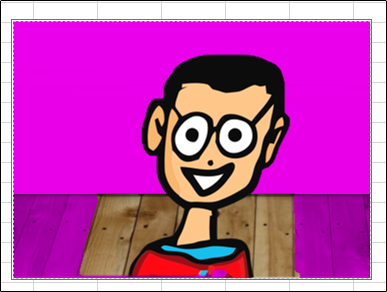
To mark areas of the image that weren’t highlighted for removal by default, click “Mark Areas to Remove” in the “Refine” group of the “Picture Format” tab. For areas that were highlighted that you want to keep, click “Mark Areas to Keep.”
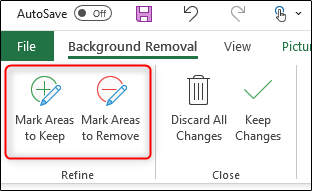
In either case, your cursor will change to a drawing pencil once it’s been selected. Click and drag the cursor around the areas that you’d like to remove.
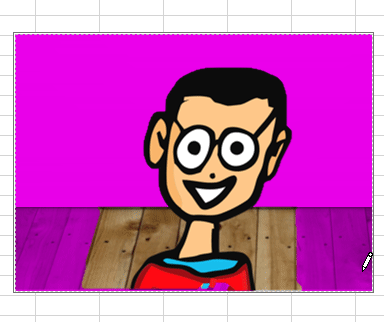
Alternatively, click and drag the cursor around the areas that you’d like to keep.
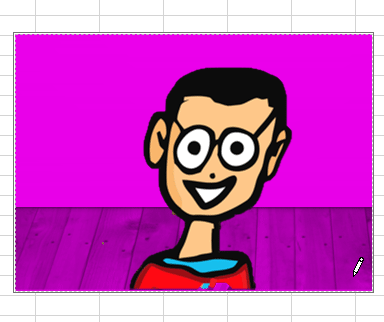
Next, click anywhere outside of the image to reflect the changes.
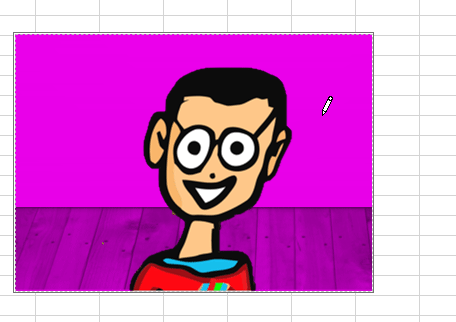
The background of the image is now removed.
Once you’ve removed the image’s background, be sure to add alternative text to the image so that your readers who are using a screen reader are able to understand the context of the image.
Also read:
- [New] Echo Mapping Digital Audio Preservation for 2024
- [New] The Pioneering Path of VR Technology
- Enhance Windows 10 with New Mouse Drivers
- How To Reset Apple iPhone 13 mini? | Dr.fone
- How to Resolve Intermittent Disconnections with Your USB Wireless Mouse on Windows
- In 2024, AddROM Bypass An Android Tool to Unlock FRP Lock Screen For your Samsung
- In 2024, Efficient Techniques for Secure and Effective Lecture Capturing Using iMac
- In 2024, Inverted Playback The Hidden Technique for a Reversed YouTube List
- Optimize with Cookiebot Power: Boosting Traffic and Engagement
- Overcoming 'Sims 4 Cannot Be Launched': A Comprehensive Solution Guide
- Puzzled by Spontaneous Starts? Find Out Why Your Windows Nand Turns On Automatically
- Rectifying Latency Issues with Win11 Display Upgrade
- Strategies to Decrease Resource Consumption by ntoskrnl.exe
- Successfully Recovered From System Crash: Bug Check Resolved
- Troubleshooting and Repairing Non-Functional Dell USB Connections – Solutions Inside
- Troubleshooting Laptop Battery: Why Your Device Won't Charge in Windows Operating Systems
- Troubleshooting Tips for Recovering From a Crashed Video Display Driver
- Title: Mastering the Technique of Cutting Out Images Without Backgrounds Using Excel Tools
- Author: Anthony
- Created at : 2025-01-18 17:47:08
- Updated at : 2025-01-25 16:39:37
- Link: https://win-howtos.techidaily.com/mastering-the-technique-of-cutting-out-images-without-backgrounds-using-excel-tools/
- License: This work is licensed under CC BY-NC-SA 4.0.