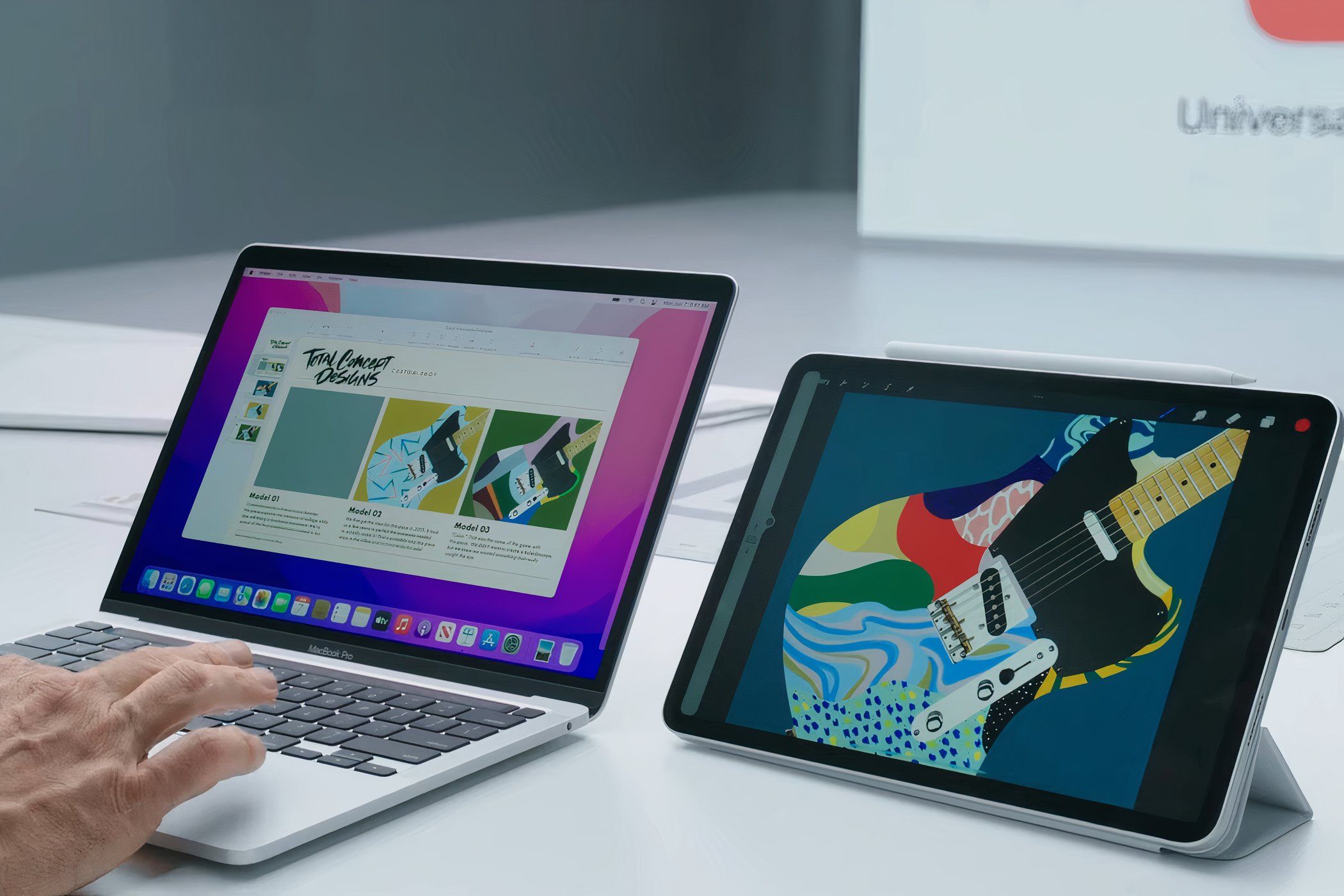
Mastering the Art of Uninterrupted File Downloads: Bypass Timeout Issues

Master the Art of a Smooth CSGO Experience: No More Abrupt Game Shutdowns
CS:GO crashes on your computer ? Don’t worry. While this can be a very frustrating issue, it’s often not hard to fix at all…
Disclaimer: This post includes affiliate links
If you click on a link and make a purchase, I may receive a commission at no extra cost to you.
How to fix CS:GO crashing in Windows
All the screenshots below are fromWindows 10 , but the fixes also work inWindows 8.1 and7 . Make sure you have at least4GB of RAM installed in your computer.
Just work from top down the list until you get CS:GO up and running again:
- Update your graphics driver
- Stop overclocking your GPU
- Verify integrity of game files
- Launch CSGO in -autoconfig or -safe mode
- Reacquire all CSGO game files
- Change fastprox.dll to fastprox.dllold
Fix 1: Update your graphics driver
This problem may occur if you’re using a wrong or outdated graphics driver. So you should update your graphics driver to see if it fixes the issue. If you don’t have the time, patience or skills to update the driver manually, you can do it automatically with Driver Easy .
Driver Easy will automatically recognize your system and find the correct drivers for it. You don’t need to know exactly what system your computer is running, you don’t need to be troubled by the wrong driver you would be downloading, and you don’t need to worry about making a mistake when installing.Driver Easy handles it all.
You can update your drivers automatically with eitherFree or thePro version of Driver Easy. But with the Pro version it takes just 2 clicks (and you get full support and a 30-day money back guarantee):
1)Download and install Driver Easy.
- Run Driver Easy and click theScan Now button. Driver Easy will then scan your computer and detect any problem drivers.

- ClickUpdate All to automatically download and install the correct version of_ALL_ the drivers that are missing or out of date on your system (this requires thePro version – you’ll be prompted to upgrade when you click Update All).

You can also click Update to do it for free if you like, but it’s partly manual.
Restart your computer for the changes to take effect.
Launch CS:GO to see if it ever crashes again. If it does not, then congrats! If the issue remains, please move on toFix 2 , below.
Fix 2: Stop overclocking your GPU
Overlocking the GPU is a good method to try if you wish for a faster and smoother game performance. But pushing it too high may cause the game crashing issue.
If you ever overlocked you GPU and encounter the CS:GO crashing issue,
you can try lowering it back to the default setting. If not, or it doesn’t help with the situation, you should try Fix 3 .
Fix 3: Verify integrity of game files
You may have thisCSGO crashing issue if some files of your game installation are corrupt or have been deleted as a false positive by antivirus programs. So you can verify the integrity of game files to see if it fixes the issue.
To do so:
In Steam, go toLIBRARY .
In your list of games, locate and right-click on Counter -Strike: Global Offensive in your list of games and click Properties .

- ClickLOCAL FILES >VERIFY INTEGRITY OF GAME FILES.. .

Wait until the game cache verification finishes.
Close the windows in Steam and exit Steam.
Relaunch Steam, then run CS:GO and see if the CSGO crashing problem has been fixed. If the crashing problem still occurs, move on toFix 4 , below.
Fix 4: Launch CSGO in -autoconfig or -safe mode
You can also try running CSGO in a different mode to see if the crashing issue disappears. Here we recommend the-autoconfig mode and the-safe mode.
You can use only ONE of these launch options at a time. Once the game crashing issues have been resolved, you’ll need to remove these modes.
Launch CSGO in -autoconfig mode:
Launch CSGO in -autoconfig mode
In Steam, go toLIBRARY .
In your list of games, locate and right-click on Counter -Strike: Global Offensive and click Properties .

- ClickSET LAUNCH OPTIONS…

RemoveANY launch options currently shown.
Type-autoconfig and clickOK .

Exit Steam.
Re-launch CS:GO and check if the CSGO crashing issue has been resolved.
Launch CSGO in -safe mode
In Steam, go toLIBRARY .
In your list of games, locate and right-click on Counter -Strike: Global Offensive in your list of games and click Properties .

- ClickSET LAUNCH OPTIONS…

RemoveANY launch options currently shown.
Type-safe and clickOK .

Exit Steam.
Re-launch CS:GO and check if the CSGO crashing issue has been resolved. If yes, then congrats! But if you still haven’t had any success, move on toFix 5 , below.
Fix 5: Reacquire all CSGO game files
Exit Steam.
On your keyboard, pressthe Windows logo key andE at the same time, then copy & pasteC:\Program Files (x86)\Steam into the address bar and pressEnter .
Rename thesteamapps folder toold_steamapps .

Launch Steam and re-run the game.
Once the installation completes, test if the CSGO crashing issue has been solved:
- If this resolves the issue : you may copy the new files into theold_steamapps folder and rename it tosteamapps to restore your other games without re-downloading.
- If this fails to resolve the issue: you can rename the folder back to avoid having to re-install other games. Then move on toFix 6 , below.
Fix 6: Change fastprox.dll to fastprox.dllold
- On your keyboard, pressthe Windows logo key andE at the same time, then clickView >Options >Change folder and search options .

- Click theView tab and uncheckthe box beforeHide extensions for known file types . Then clickApply >OK .

- On your keyboard, pressthe Windows logo key andE at the same time, then copy & paste C:\Windows\SysWOW64\wbem into the address bar and pressEnter .

4. Locatefastprox.dll and rename it to fastprox.dllold .
5. Re-launch your game and hope you’re enjoying your game right now.
How have the fixes above helped you with your troubleshooting? Do you have any ideas or tips to share with us? Drop a comment below and let us know your thoughts.
Also read:
- [New] Converting Moments Into Art GoPro Studio's Time Lapse Blueprint
- [New] From Silence to Clarity Recording on Your iPhone Easy Way
- [New] In 2024, The Ultimate List of Browser Recording Software, 2023 Edition
- [New] Professional Photography Meets Social Media DSLR and Computer Syncopation
- [Updated] 2024 Approved The Ultimate Compilation Top VR Games on Google Cardboard
- [Updated] Ultimate Conversion Handbook SRT to Various Formats
- Econo Audio Amps for Youtubers with Limited Dough for 2024
- Functional Mic Within Discord App
- How to Correct 'Bad Image' Errors for Windows 11 Users: A Comprehensive Fix
- How to Fix Windows 10 Update Error Code 0xC1900208: Step-by-Step Guide
- In 2024, How can I get more stardust in pokemon go On Infinix Zero 30 5G? | Dr.fone
- In-Depth Tutorial: Fixing Disk Reading Issues and Ensuring Stable Performance on Windows 11 PCs
- Resolving Mouse Pointer Visibility Issues in Windows 11 - A Comprehensive Guide
- The Definitive Troubleshooter for Fixing 0X800705B4 Error on Windows 11 - Update Success Tips and Techniques
- The Ultimate Solution: Restoring Your Mouse Cursor on Windows 10
- Troubleshooting Guide: Fixing Laptop Trackpad Issues on Windows 10, 8 & 7
- VideoHub App Critique Compendium
- Windows 11との互換性: WAV形式で音声録音手順
- Xbox One Controller Woes? Here’s How to Fix Connection Issues!
- Title: Mastering the Art of Uninterrupted File Downloads: Bypass Timeout Issues
- Author: Anthony
- Created at : 2024-10-11 06:33:39
- Updated at : 2024-10-15 22:15:08
- Link: https://win-howtos.techidaily.com/mastering-the-art-of-uninterrupted-file-downloads-bypass-timeout-issues/
- License: This work is licensed under CC BY-NC-SA 4.0.

