
Mastering the Art of COUNT Functions in Excel Spreadsheets

Mastering the Art of COUNT Functions in Excel Spreadsheets
Quick Links
- Count Cells With Numbers: The COUNT Function
- Count Blank Cells: The COUNTBLANK Function
- Count Nonblank Cells: The COUNTA Function
- Count Cells With Specific Criteria: The COUNTIF Function
Excel provides various methods for counting cells including using the Find feature or a filter. But with functions, you can count exactly what you need. From filled cells to blanks, from numbers to text, here’s how to count cells in Excel.
Related: How to Count Colored Cells in Microsoft Excel
Count Cells With Numbers: The COUNT Function
If you want to count the number of cells that contain only numbers, you can use the COUNT function . The syntax for the formula is:
`COUNT(value1, value2,...)`
where value1 is required and value2 is optional.
You’ll use value1 for your cell references, the range of cells you want to count within. You can use value2 (and subsequent arguments) to add a particular number or another cell range if you like. Let’s look at a couple of examples.
To count the number of cells in the range A1 through D7 that contains numbers, you would type the following and hit Enter:
=COUNT(A1:D7)
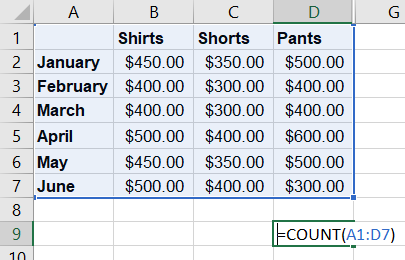
You then receive the result in the cell containing the formula.
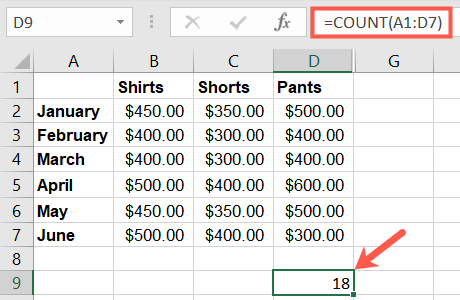
To count the number of cells in two separate ranges B2 through B7 and D2 through D7 that contain numbers, you would type the following and press Enter:
=COUNT(B2:B7,D2:D7)
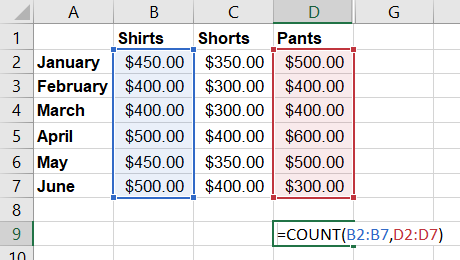
Now you’ll see the total count of numbers for both of those cell ranges.
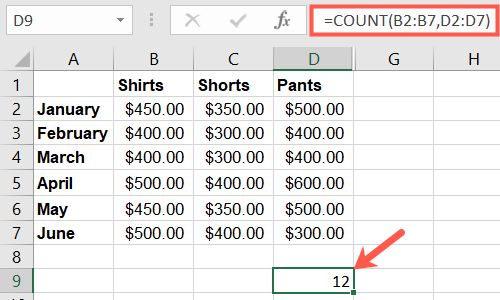
Related: How to Use the COUNT Function in Microsoft Excel
Count Blank Cells: The COUNTBLANK Function
Maybe what you want to find is the number of blank cells you have in a particular range. You’ll use a variation of the COUNT function, COUNTBLANK. The syntax for the formula is: COUNTBLANK(value1) where value1 contains the cell references and is required.
To count the number of blank cells in the range A2 through C11, you would type the following and press Enter:
=COUNTBLANK(A2:C11)
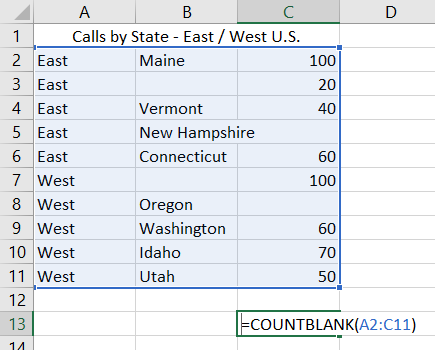
You’ll then see the result in the cell where you entered the formula.
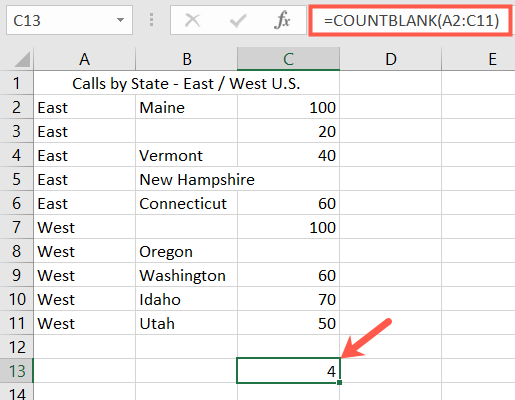
For additional COUNTBLANK examples and uses, check out our tutorial for counting blank or empty cells in Excel .
Count Nonblank Cells: The COUNTA Function
Perhaps you’d like to do the exact opposite of counting cells that are blank and instead count cells that contain data. In this case, you would use the COUNTA function. The syntax is COUNTA(value1, value2,...) where value1 is required and value2 is optional.
Just like the COUNT function above , value1 is for your cell references and value2 is for additional ranges you want to include.
To count the number of nonblank cells in the range A2 through C11, you would type the following and hit Enter:
=COUNTA(A2:C11)
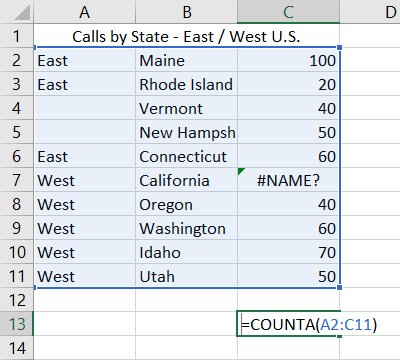
As you can see, the COUNTA function counts cells containing any type of data. This includes numbers, text, errors, and empty text or strings. For example, the error in cell C7 is counted.
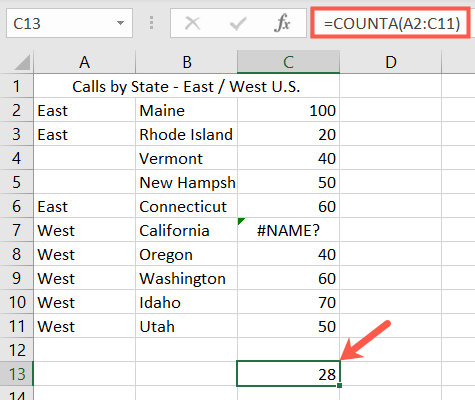
If an error is giving you trouble, it’s easy to hide error values in your spreadsheets .
Count Cells With Specific Criteria: The COUNTIF Function
If you would like to count the number of cells containing specific data, you would use the COUNTIF function. The syntax for the formula is COUNTIF(value1, criteria) where both value1 and criteria are required.
Like the other functions here, value1 contains the cell references for the range. Criteria is the item you want to search for and can be a cell reference, word, number, or wildcard. Let’s look at a couple of basic examples.
To count the number of cells in the range C2 through C6 that contain the word “socks,” you would type the following and press Enter:
=COUNTIF(C2:C6,”socks”)
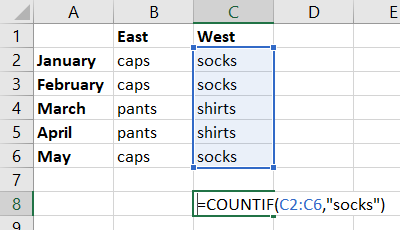
Notice that if your criterion is a word, you must surround it in double quotes.
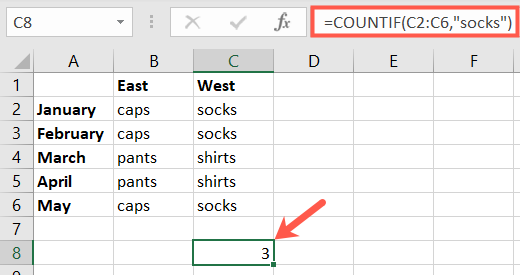
To count the number of cells in the range B2 through C6 that contain what’s in cell B2, you would type the following and press Enter:
=COUNTIF(B2:C6,B2)
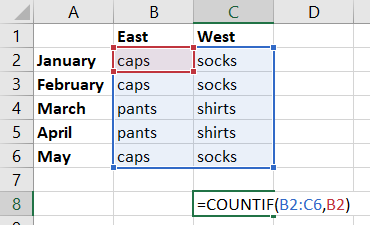
In this case, you would not place the B2 cell reference in double quotes.
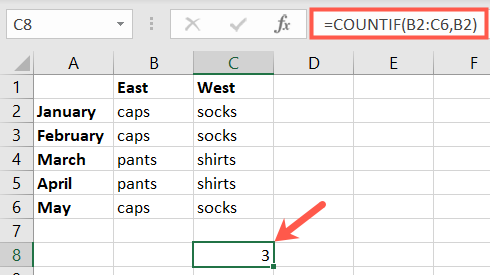
For additional COUNTIF examples and uses, take a look at our how-to for using COUNTIF in Excel .
Counting cells in Microsoft Excel is simple once you know these basic functions and how to use them. But if you’re interested in something like highlighting blanks or errors rather than just counting them, we have you covered!
Related: How to Highlight Blanks or Errors in Microsoft Excel
Also read:
- Easy steps to recover deleted pictures from Nokia 130 Music.
- Eliminating the 'Fatal Error' Bug From Your Halo 4 UE4 Experience
- How I Fixed My Non-Booting PC After a Windows 10 Update – Learn the Easy Methods
- How to Overcome the 'SteamUI.DLL Not Found' Deadly Steam Bug Easily
- How to Record Your Games with Diverse Software Solutions
- In 2024, 8 Best Apps for Screen Mirroring Nokia C02 PC | Dr.fone
- Resolved: Fix Guide for Windows 11 Update Error Code 0X8024401C
- Resolving the 'ICUE - No Device Found' Error with Easy Troubleshooting Steps
- Solved Warning Camera Failed on Infinix Smart 8 HD | Dr.fone
- Step-by-Step Solutions for When Your Dell Device Ignores the USB
- Streamlining Social Signals with TikTok and Linktree Bio Mix
- The Ultimate Fixes for Monitor Errors Without Video Output
- Top Notch Laptop Bargains in July 2024: Find Your Perfect Match on ZDNet
- Troubleshooting and Repairing Damaged Files in Windows 11
- Troubleshooting Guide: Overcoming Application Startup Failure (Error Code 0XC000007B)
- Updated 2024 Approved IPhone Video Editing Showdown Top 5 Apps Compared
- Title: Mastering the Art of COUNT Functions in Excel Spreadsheets
- Author: Anthony
- Created at : 2025-01-18 18:33:02
- Updated at : 2025-01-25 16:10:39
- Link: https://win-howtos.techidaily.com/mastering-the-art-of-count-functions-in-excel-spreadsheets/
- License: This work is licensed under CC BY-NC-SA 4.0.