
Mastering String Manipulation: The Ultimate Technique for Excel Substrings Retrieval

Mastering String Manipulation: The Ultimate Technique for Excel Substrings Retrieval
Quick Links
- Which Method to Use for Substring Extraction?
- Get the String To the Left of Your Text
- Extract the String to the Right of Your Text
- Obtain a String From the Middle of Your Text
If you want to extract a substring from the left, right, or middle of your text, you can use Microsoft Excel’s
`LEFT`
, RIGHT, MID, LEN, and FIND functions to do that. We’ll show you how.
Which Method to Use for Substring Extraction?
What method to use to extract a substring depends on where your substring is located.
To extract a string from the left of your specified character, use the first method below. To extract everything that’s to the right of your specified character, use the second method below. To extract a string from the middle of your text, use the third method below.
Related: 12 Basic Excel Functions Everybody Should Know
Get the String To the Left of Your Text
If you’d like to get all the text that’s to the left of the specified character in your cell, use Excel’s
`LEFT`
and FIND functions to do that.
First, open your spreadsheet and click the cell in which you want to see the result.

In your selected cell, type the following function. In this function, replace B2 with the cell where your full text is and @ with the search character. The function will retrieve the entire string to the left of this character.
Then press Enter.
=LEFT(B2,FIND(“@”,B2)-1)
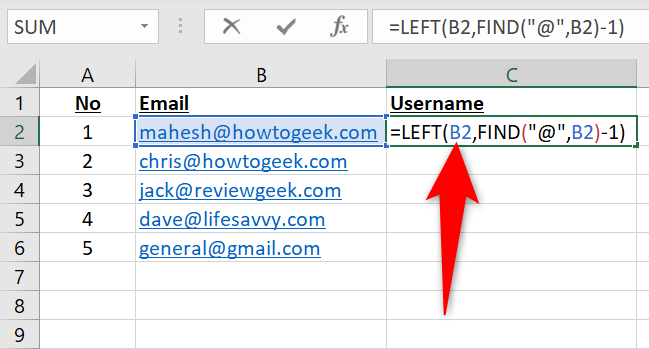
Your selected cell will display the result of the function, which is the full text before your specified character in your cell.
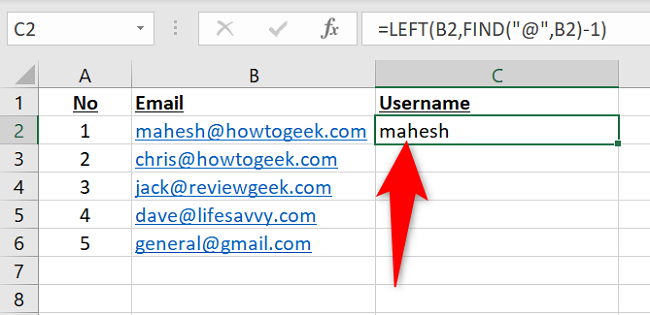
You’re all set.
Extract the String to the Right of Your Text
To get all the text that’s to the right of the specified character in your cell, use Excel’s RIGHT , LEN , and FIND functions.
Start by launching your spreadsheet and clicking the cell in which you want to see the result.
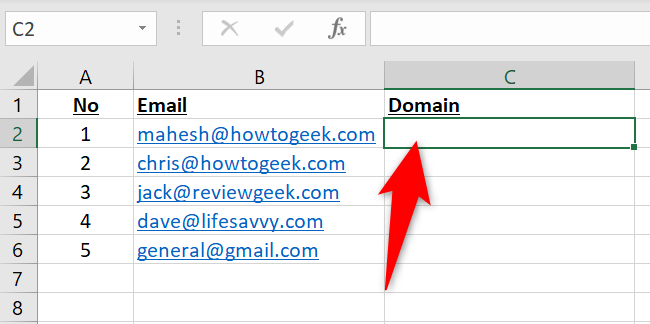
In the selected cell, enter the following function . In this function, replace B2 with the cell where your full text is and @ with the search character. Excel will extract the entire string to the right of this character.
Then press Enter.
=RIGHT(B2,LEN(B2)-FIND(“@”,B2))

You’ll see the result of the function in your chosen cell.
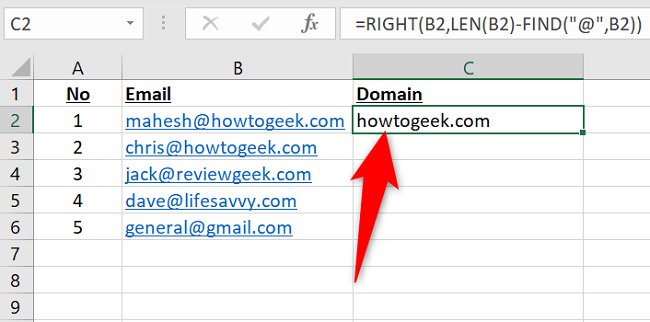
You’re done.
Related: 13 Essential Excel Functions for Data Entry
Obtain a String From the Middle of Your Text
If you’d like to extract a string containing a specific number of characters located at a certain position in your cell, use Excel’s MID function.
In your spreadsheet, select the cell where you want to display the resulting string.
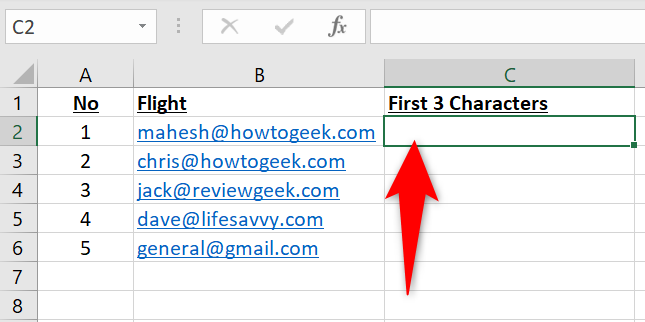
In the selected cell, enter the following function. In this function, replace B2 with the cell where you have the full text, 1 with the position of the character where you want to start the string selection, and 3 with the number of characters you want to extract.
Then press Enter.
=MID(B2,1,3)
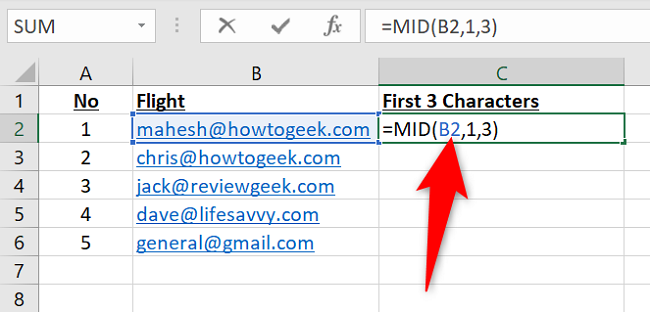
Excel will extract the specified number of characters from the given position in your cell.
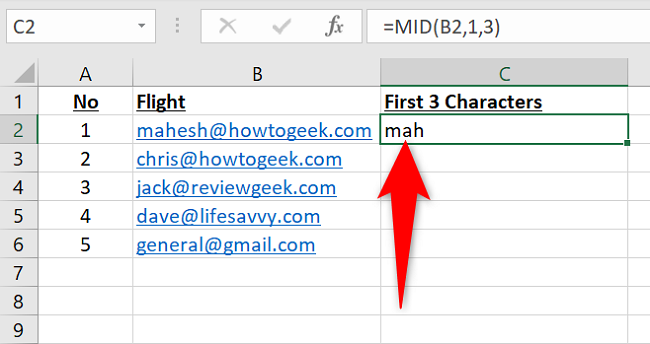
And that’s all there is to it.
Like this, you can also count the number of cells with text in your Excel spreadsheets. Check out our guide to learn how.
Related: How to Count Cells With Text in Microsoft Excel
Also read:
- [New] 2024 Approved Image Framing Essentials Top Apps & Websites Creators
- [Resolved] Unmasking the Hidden Culprit of High CPU Consumption: The Role Of Shell Infrastructures
- [Updated] In 2024, Step-by-Step Guide Recording Audio on the Internet Today
- [Updated] In 2024, The Ultimate Guide to Linking FB Stories
- 「早く見られるように!スタディングの動画ダウンロードマニュアル」
- Diagnosing and Repairing the Unavailable Remote Procedure Call Error in Windows Environments
- Facebook Founder Names Goat as 'Crypto' Pet
- Fixed: Your Current Security Settings Do Not Allow This File to Be Downloaded
- How To Fix Bluetooth Adapter Missing From Windows Device Manager
- How To Repair Syncing and Audio Dropouts in Your Logitech Wireless G930
- In 2024, Game-Enhancing Screens Top 5 for PS5 & Xbox Gamers
- Navigate the World of Books with These 5 Artificous Intelligence Tools
- Overcoming 'Hosted Network Could Not Start' Errors on Windows 11 Devices
- Resolving the Dark Screen Hurdle: A Player's Handbook for Cyberpunk Ebooten2077 Successes
- Steam Update Troubles? Here's How to Fix Installation Errors Effortlessly!
- Step-by-Step Guide: Adding Libdvdcss to Handbrake for macOS Ventura & Windows 11
- Strategies for Apps That Wont Download From Play Store On Xiaomi Redmi 12 5G | Dr.fone
- Troubleshoot Windows Update Problems for Smooth Operations
- Unfixable Fault: Devices Cease Functioning
- Title: Mastering String Manipulation: The Ultimate Technique for Excel Substrings Retrieval
- Author: Anthony
- Created at : 2025-01-19 17:46:04
- Updated at : 2025-01-25 17:16:38
- Link: https://win-howtos.techidaily.com/mastering-string-manipulation-the-ultimate-technique-for-excel-substrings-retrieval/
- License: This work is licensed under CC BY-NC-SA 4.0.