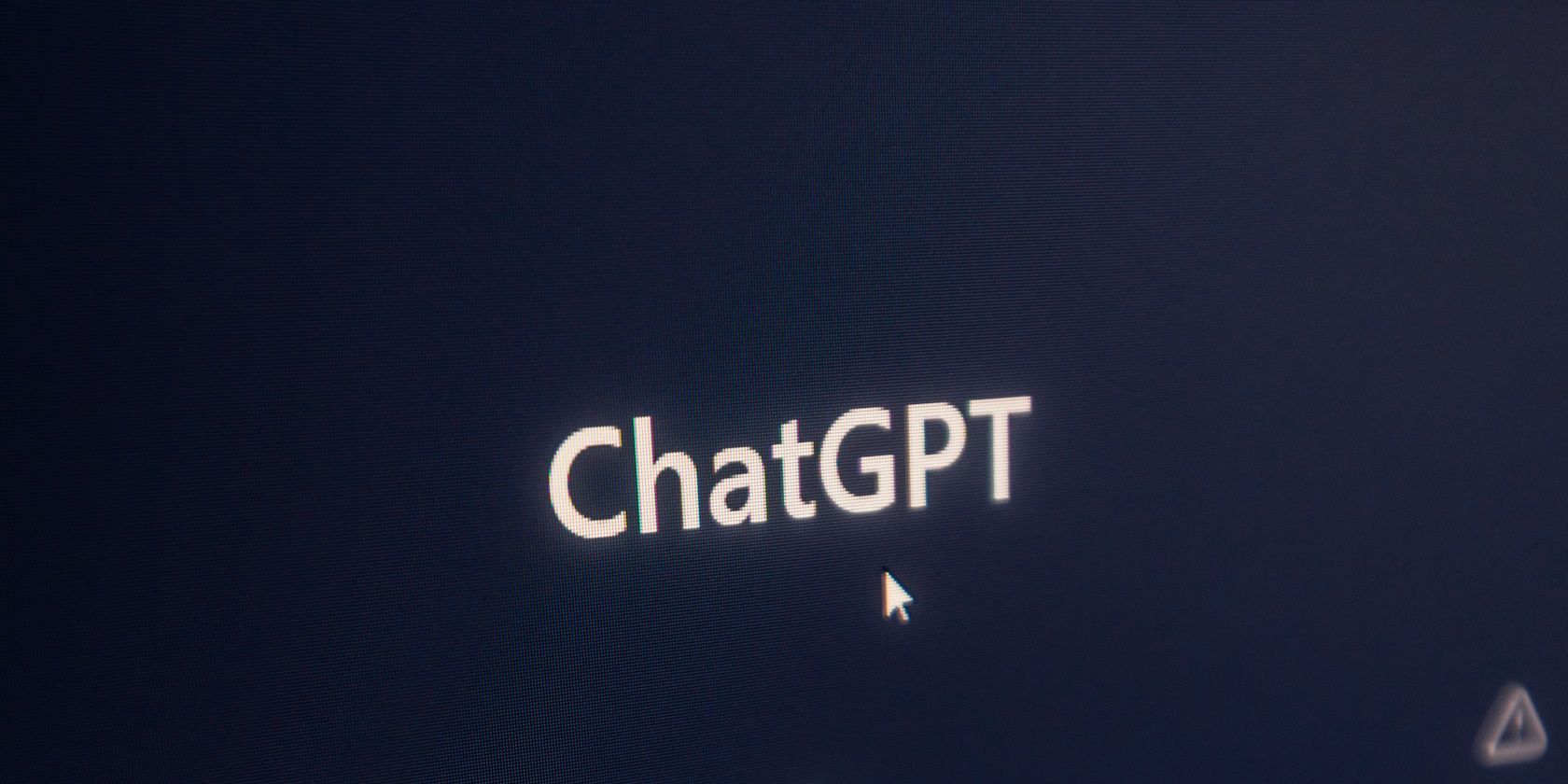
Mastering Multilingual Spreadsheets: A Comprehensive Tutorial on Translating Excel Formulas

Mastering Multilingual Spreadsheets: A Comprehensive Tutorial on Translating Excel Formulas
Quick Links
- Install the Functions Translator Add-In
- Set Up the Functions Translator
- Find a Function
- Translate a Formula
If you and your team use versions of Excel in different languages, check out the Functions Translator. This Microsoft add-in can translate entire formulas or help you find the function you want in the language you need.
Install the Functions Translator Add-In
The Functions Translator is a Microsoft add-in available for free. You can install it by heading to the Insert tab and choosing “Get Add-ins” in the Add-ins section of the ribbon.
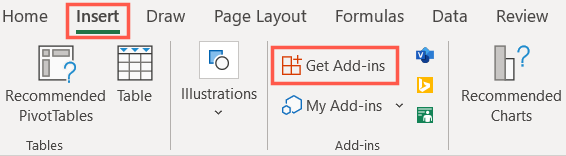
Enter “Functions Translator” in the Search field and the top. Then select “Add” when you see the add-in in the search results and “Continue” to install it.
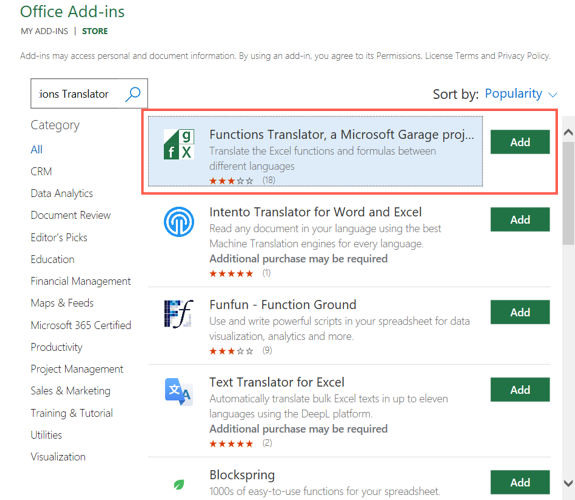
Once the add-in installs, you’ll get a new section of the ribbon on the Home tab. On the right, look for Functions Translator and you’ll see the two tools you’ll use, Reference and Translator.
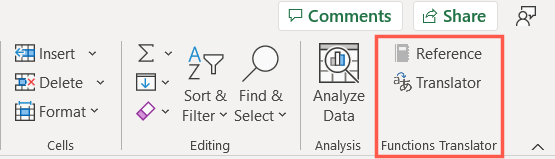
Set Up the Functions Translator
When you install and open the Functions Translator for the first time using either ribbon button, you’ll see a Welcome screen in the side panel on the right. This allows you set up default To and From languages, but you can change these translation languages anytime as needed.
Select Get Started to head to the language settings. If you prefer to get right to work, you can choose “Skip” on the top right.
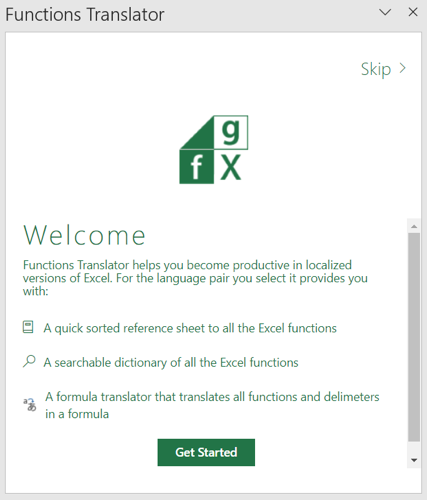
To set your default languages , simply select them in the drop-down boxes and click “Start Working.”
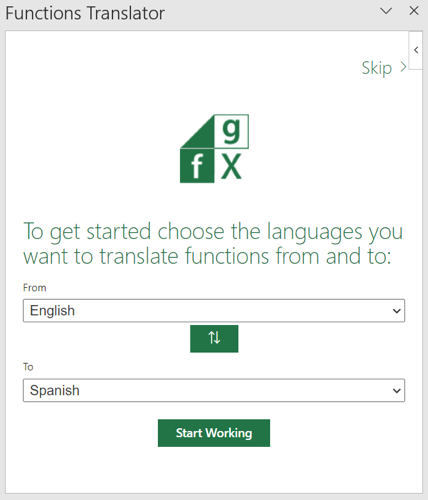
To change the languages later, select an option in the ribbon and click the gear icon in the sidebar to open the Preferences.
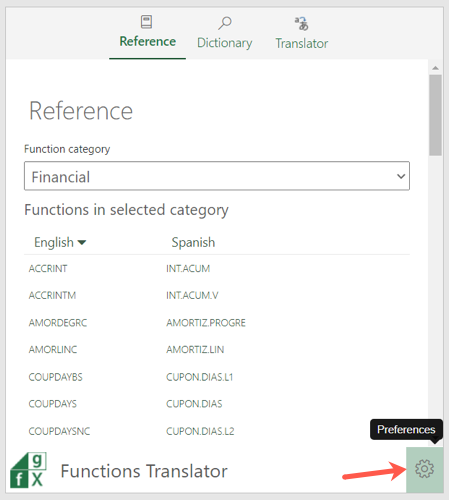
Find a Function
If you want to find a function in another language, click “Reference” in the Functions Translator section of the ribbon on the Home tab.
Related: How to Alphabetize Data in Microsoft Excel
This sends you directly to the Reference tab in the tool’s sidebar. Use the drop-down box at the top to pick a category for the function or use “All” to see them all.
The functions appear in alphabetical order so you can find the one you need easily. You’ll see the languages at the top of the list with From on the left and To on the right.
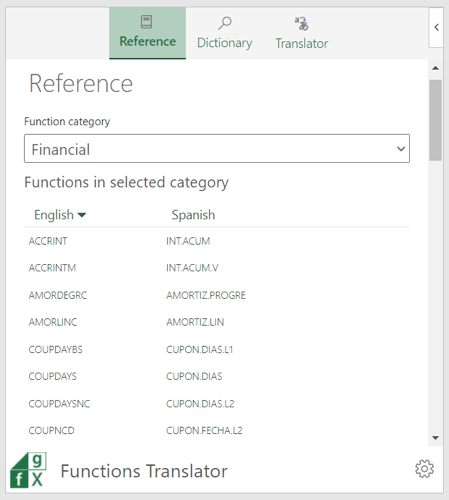
For additional information about a function, select it. You’ll then see a description of the function on the Dictionary tab.
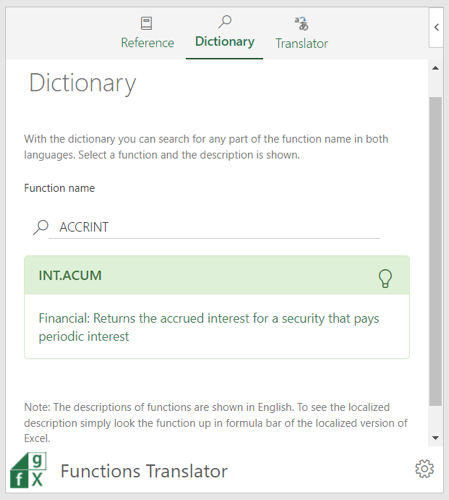
You can also use the Dictionary tab on its own to search for any function you like and see the description and corresponding function in another language.
Translate a Formula
Maybe you’d like to translate a formula, the handiest feature of the tool. Plus, you can use a few convenient options in the Translator area. Click “Translator” in the Functions Translator section of the ribbon on the Home tab.
Related: How to Paste Text Without Formatting Almost Anywhere
In the sidebar, either type or paste your formula in the box at the top. Optionally, select the delimiters you want to use.
Then, click the translate button which is the one with the arrow pointing down. You’ll then see your formula translated to the other language in the box at the bottom. You can also do the reverse if necessary and translate the opposite direction using the arrow pointing up button.
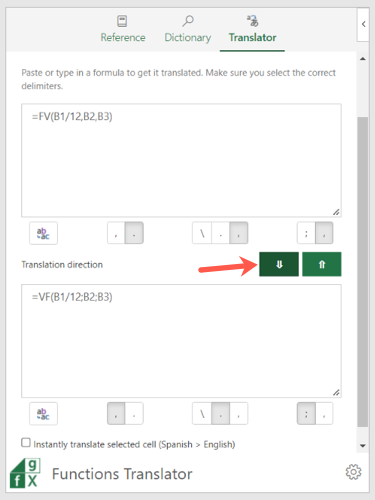
To use the translated formula in your sheet, select a cell and then click the icon on the left of the translation. This appears as letters.
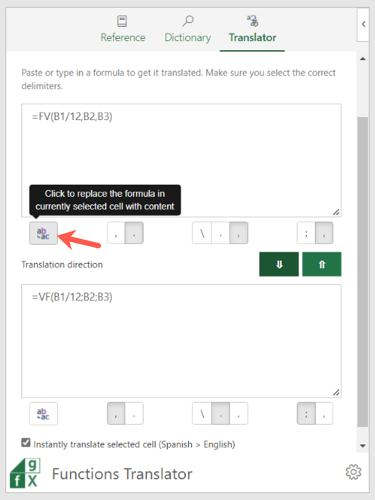
To automatically translate a formula in a cell, check the box at the bottom of the sidebar for Instantly Translate Selected Cell. Note the direction of the translation with the To and From languages before doing so.
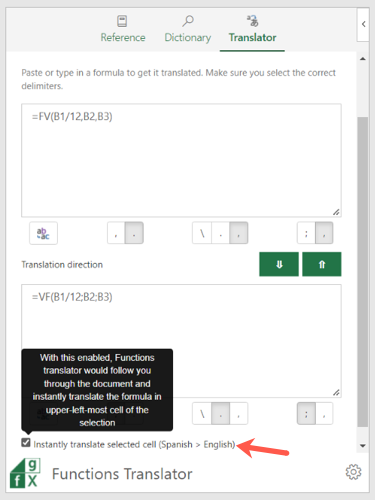
Whether you need a formula in your own language from a sheet in a different dialect or want to help your team create formulas in their language, the Functions Translator in Excel is a great helper.
Also read:
- [New] 2024 Approved Perfect Photo Motion Blur with Adobe Photoshop Tips
- [New] In 2024, Nostalgia Unleashed A Guide to FB Archives
- [Updated] Ultimate Gaming Experience Picking the Best VR Headset
- 2019 Apple iPad Air Unveiled: The Ultimate Multimedia Device
- 2024 Approved Optimizing Your Android Experience with Effective Recordings
- 2024 Approved Pursuing Profits The Path to Fiscal Gains Through Videography
- Avoid Game Crashes: How To Correctly Handle Missing D3dxtoolkit Files
- Connect Your Xbox One to Xbox Live Successfully: A Step-by-Step Fix Guide
- Design Like a Pro Free Premiere Plans, Templates 2023
- Easy Remedy Guide to Regain Access in Darked Windows
- Getting Microsoft's Latest Patches? Reviving Your Stalled Windows Update Service.
- Guide to Fix When Your SC2 Graphics Device Is Not Accessible Anymore
- Guide: Correcting Insufficient Memory or CPU Causes on Your Device
- Hard Reset Honor X50i+ in 3 Efficient Ways | Dr.fone
- Hide Taskbar Clock, Show Desktop Dates: A Step-by-Step Guide
- Mastering Uninterrupted Streams: Tips to Combat Buffering on Kodi
- Resolved Issue: 'Dragon Ball FighterZ' Network Initialization Error
- Step-by-Step Solution: Getting Destiny 2 Servers Back Online
- Tech Savvy Tips: Troubleshooting Steps for a Non-Freezing Computer Experience
- Title: Mastering Multilingual Spreadsheets: A Comprehensive Tutorial on Translating Excel Formulas
- Author: Anthony
- Created at : 2025-01-23 17:41:12
- Updated at : 2025-01-25 16:30:07
- Link: https://win-howtos.techidaily.com/mastering-multilingual-spreadsheets-a-comprehensive-tutorial-on-translating-excel-formulas/
- License: This work is licensed under CC BY-NC-SA 4.0.