
Mastering Microsoft Excel: A Comprehensive Guide on Creating, Modifying, Displaying & Transforming Notes

Mastering Microsoft Excel: A Comprehensive Guide on Creating, Modifying, Displaying & Transforming Notes
Quick Links
- Add a Note in Excel
- Edit a Note
- Show and Hide Notes
- Move Between Notes
- Delete a Note
- Convert Notes to Comments
Like jotting down notes when you’re composing a document, you can use notes in Excel for a spreadsheet. You might use a note as a reminder, to add a reference , or include a detail that should stay outside of the cell data.
Notes are different than comments in Excel . Comments are normally used when collaborating with others on your spreadsheet. You can communicate regarding additions or changes to the data and mark comments as resolved when tasks are complete.
If you want to take advantage of the note feature in Excel, let’s look at how to add a note and the actions you can take to manage notes in your sheet.
Add a Note in Excel
You can add a note to a cell in Excel in a couple of different ways. One way is to go to the Review tab and select the Notes drop-down arrow. Your other option is to simply right-click the cell and choose “New Note.”
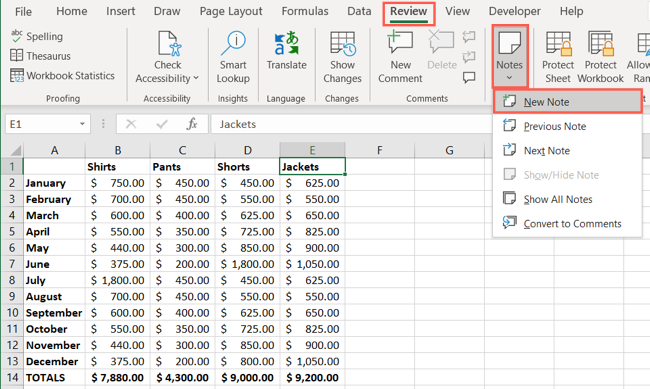
You’ll see your name or Excel username followed by a colon in the yellow note box. Simply type your note and then click anywhere in the sheet to close it. The notes you add are saved automatically.
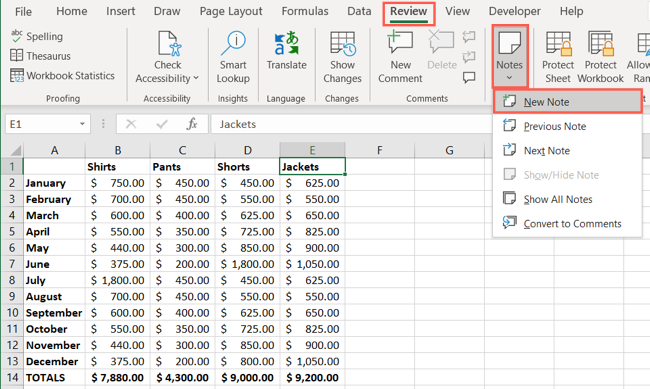
Once you add a note to a cell, you’ll see a red triangle in the corner of the cell. This is your indicator that a note is attached. Simply select the cell or hover your cursor over it to display the note.
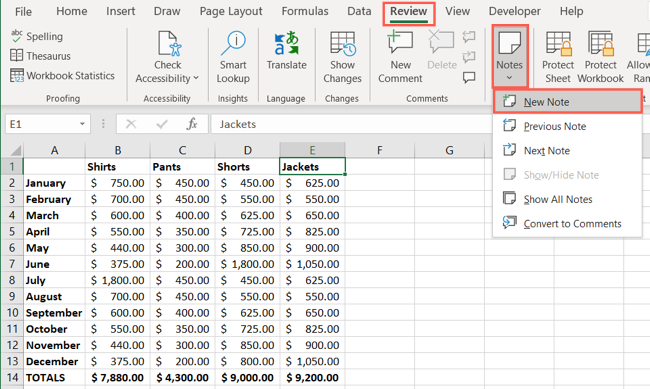
Change How Notes Display
To change how the notes display, whether upon clicking or hovering your cursor, go to File > Options. Select “Advanced” on the left and scroll to the Display section on the right.
You’ll see three options below For Cells With Comments, Show. You can hide the notes and indicators, show the indicators only and notes when you hover, or show both indicators and notes.
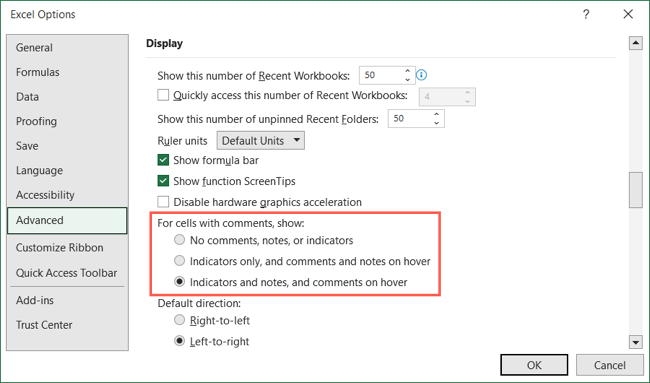
Keep in mind that adjusting this setting affects comments in your sheet as well as notes.
Edit a Note
You can add, edit, or remove text you’ve typed into a note. Select the cell to display the note, go to the Review tab, and select “Edit Note” in the Notes drop-down menu. Alternatively, right-click the cell and pick “Edit Note.”
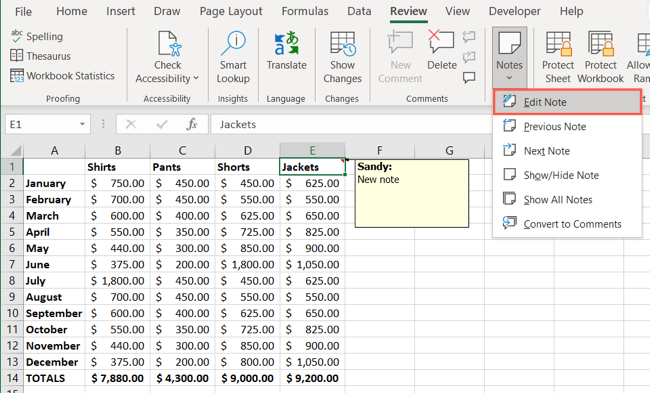
Then place your cursor inside it to make your change.
Related: How to Change Your Microsoft Account Name
Show and Hide Notes
There may be a time when you want to display all notes in your sheet if you have more than one. You can enable a setting to keep one or more notes visible.
To display a single note, select the cell and go to the Review tab. Click the Notes drop-down menu and pick “Show/Hide Note.” You can also right-click the cell and choose “Show/Hide Note” in the shortcut menu.
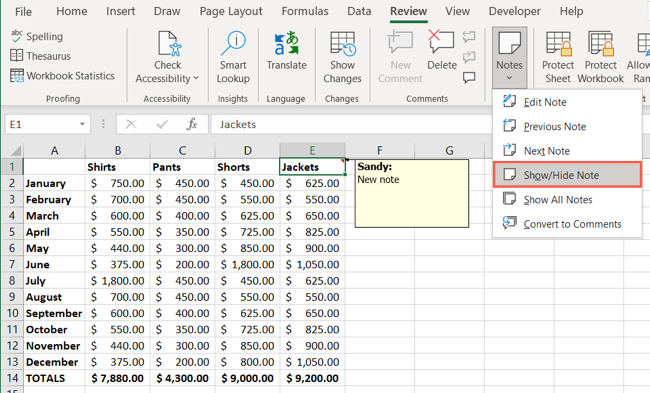
To display all notes in your sheet, pick “Show All Notes” in the drop-down menu instead.
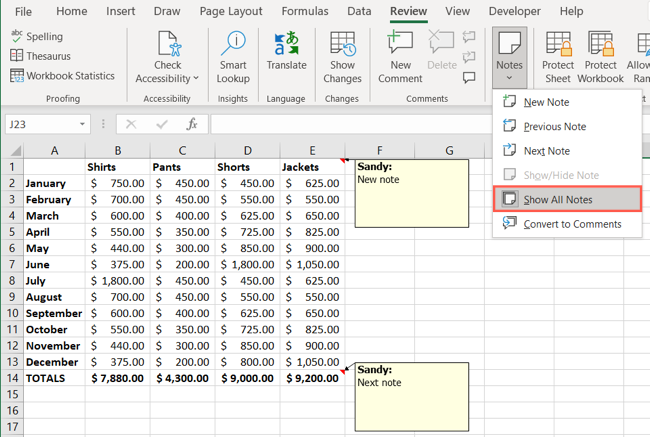
To hide your notes again, open the Notes drop-down menu and deselect “Show/Hide Note” or “Show All Notes.”
Move Between Notes
Whether you decide to keep your notes visible or select the cell to view the note, you can move through each note one at a time if needed.
On the Review tab, select the Notes drop-down menu, and use the Previous Note and Next Note options.
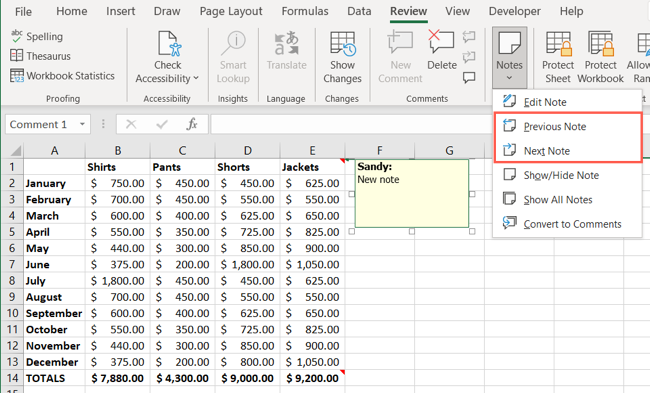
Delete a Note
If you finish with a note and no longer need it, you can delete it one of two ways. Select the cell, go to the Review tab, and click “Delete” in the Comments section of the ribbon. Alternatively, right-click the cell containing the note and pick “Delete Note.”
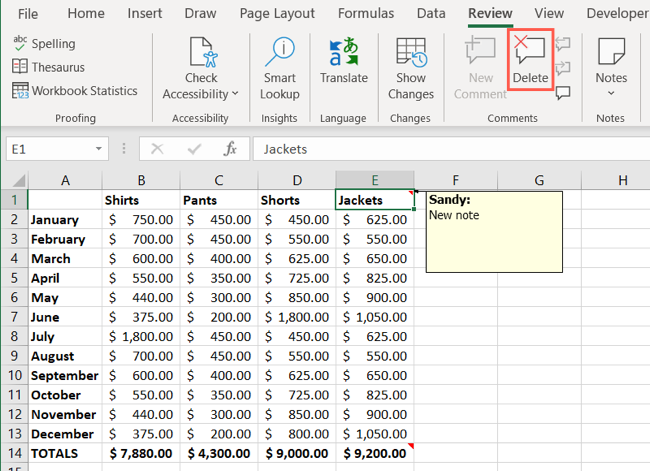
Convert Notes to Comments
Maybe you added several notes to your sheet before sharing it and want to turn those notes into comments you can use to collaborate . This lets you take advantage of comment features like mentions and resolving comments.
Related: Everything You Need to Know About Co-Authoring in Excel
Open the Review tab and select the Notes drop-down menu. Choose “Convert to Comments.”
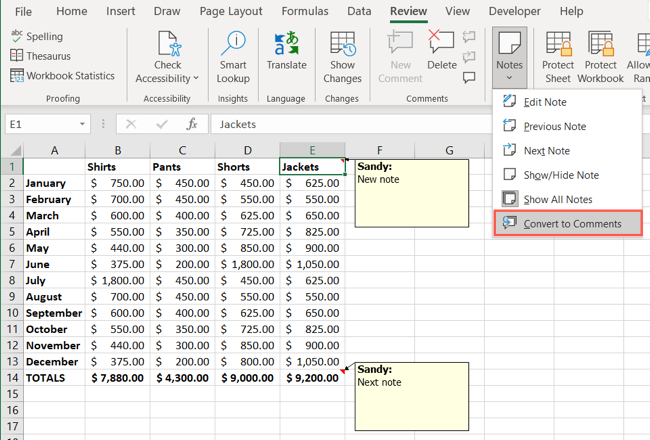
You’ll see a pop-up message asking you to confirm this action. Select “Convert All Notes” to continue.
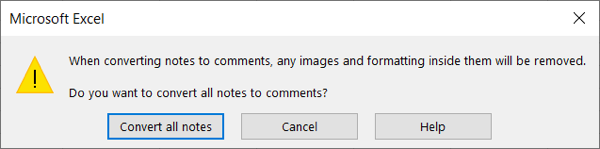
Your notes then turn into comments that you can view and take action on, either yourself or with your collaborators. Also, the red note indicator on the cell changes to a purple comment indicator.
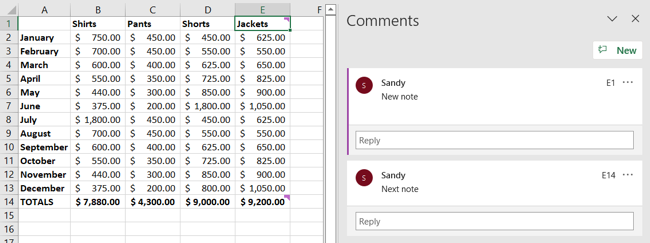
By using notes in Excel, you can remind yourself to update the data in a cell, include a reference for the original source, or log a specific detail pertaining to the cell. Keep this handy feature in mind!
For more, look at how to hide comments, formulas, gridlines , and more in your Excel sheets.
Also read:
- [New] In 2024, The Elite 10 of TikTok Game Stars
- 2024 Approved Expert Advice on Selecting The Best Lenses For Filmmaking
- Driving Change: What's Behind the Global Shift to Electric Cars?
- Error Resolved: Overcoming 'Invalid Directory Name' Issues Efficiently
- Fast Fixes for Apex Legends' Cheating Issues - No More Errors!
- Fixing AirPod-Windows Sync Problems: Tips and Tricks
- In 2024, Smart Selections Top 10 Apps for In-the-Moment Baseball and Soccer Viewing
- In-Depth Asus Zephyrus G14 Analysis: The Ultimate Compromise-Free Gaming Machine
- Insufficient Disk Space: Resolving 'Not Enough Storage' Errors
- Mastering Android Device Manager The Ultimate Guide to Unlocking Your Nokia G42 5G Device
- Navigating with Ease in Win 8/9
- Taking Control: How Your Organization Manages Windows Devices and Settings
- The Ultimate Fix for 'VCRUNTIMENoNT Found' Error on Your Computer [GUIDE]
- Top-Rated Miniature Tablet Computers - Thoroughly Assessed by Tech Gurus | ZDNet
- Troubleshooting Steps for Handling Event ID #1000 Across Various Windows Versions
- Updated HP Officejet Pro 6970 Software/Drivers Free for PC: Get, Install & Guide
- Updated The Ultimate Guide to Picture-in-Picture Video Editing in Final Cut Pro
- Title: Mastering Microsoft Excel: A Comprehensive Guide on Creating, Modifying, Displaying & Transforming Notes
- Author: Anthony
- Created at : 2025-01-21 18:04:40
- Updated at : 2025-01-25 16:29:09
- Link: https://win-howtos.techidaily.com/mastering-microsoft-excel-a-comprehensive-guide-on-creating-modifying-displaying-and-transforming-notes/
- License: This work is licensed under CC BY-NC-SA 4.0.