
Mastering Formula Tracking in Microsoft Excel: A Guide to Utilizing the Watch Window

Mastering Formula Tracking in Microsoft Excel: A Guide to Utilizing the Watch Window
Quick Links
Tired of scrolling to see formulas and results in cells that aren’t in view? With the Watch Window in Microsoft Excel, you can keep an eye on your formulas without constant spreadsheet scrolling.
Available for all desktop versions of Excel, the Watch Window is a handy tool for seeing your formulas with their locations and results. You can view cells in your current workbook or another that you have open, which gives you the flexibility you need to stay on top of things.
Add Cells to Your Watch Window
You can easily add cells to the Watch Window in your current spreadsheet, and you can select the particular cells containing formulas if you want to watch or view all the formulas in the sheet .
Watch Certain Cells with Formulas
To add specific cells, first, select them, and then open the Formulas tab. Now, click “Watch Window” in the Formula Auditing section of the ribbon.
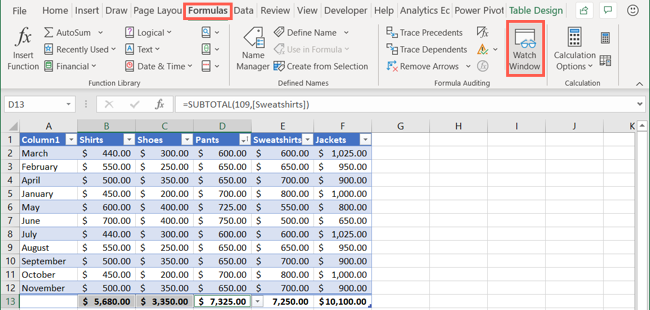
Click “Add Watch” in the Watch Window toolbar.
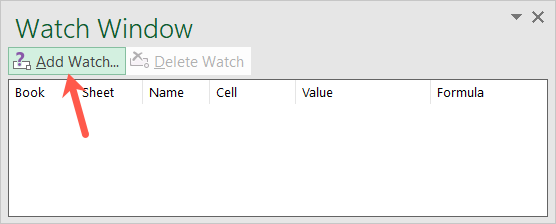
Confirm the cells that you’ve selected in the Add Watch pop-up window and hit “Add.”
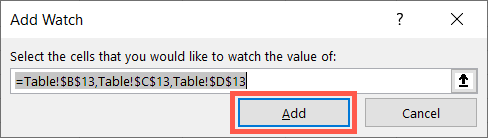
Watch All Cells with Formulas
If you prefer to add all cells containing formulas in your sheet, this is just as simple. With your sheet active, go to the Home tab.
Click the “Find & Select” drop-down box in the Editing section of the ribbon and select “Formulas.”
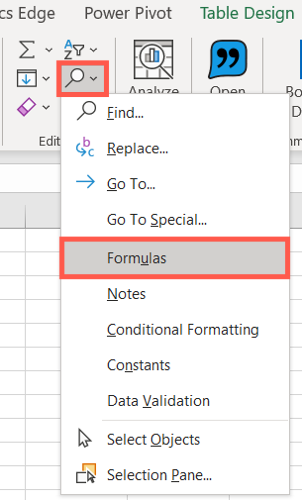
This selects all cells containing formulas in your spreadsheet . From there, follow the same steps as those listed above to open the Watch Window and add those cells.
Use the Watch Window
After you add cells to the Watch Window, you can see the workbook name, sheet name, cell name, cell reference , value, and formula for each one.
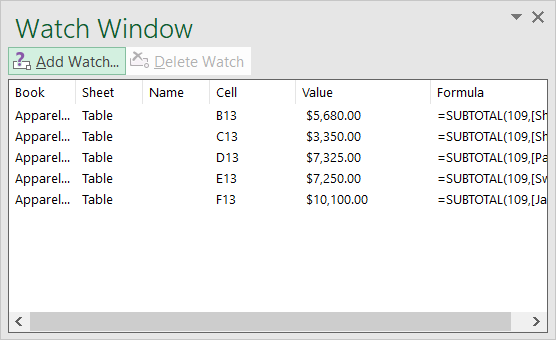
This is when the Watch Window becomes so valuable in large spreadsheets. If you need to see the result of a formula (value), you don’t have to scroll through your current sheet, move to a different one, or even pull another workbook into view. Just look at the Watch Window.
Related: How to Change the Cell Reference Style in Excel
Any cells that you add to the Watch Window will remain there until you remove them (as seen below). The exception is when you’re using multiple workbooks. For example, if you’re using Workbook A and have cells from Workbook B in the Watch Window, you must keep Workbook B open. If you close it, those cells will disappear from the Watch Window.
Move the Watch Window
The Watch Window can be moved or parked wherever you like in your Microsoft Excel workbook. Simply drag to move it or double-click its gray area to dock it above the formula bar.
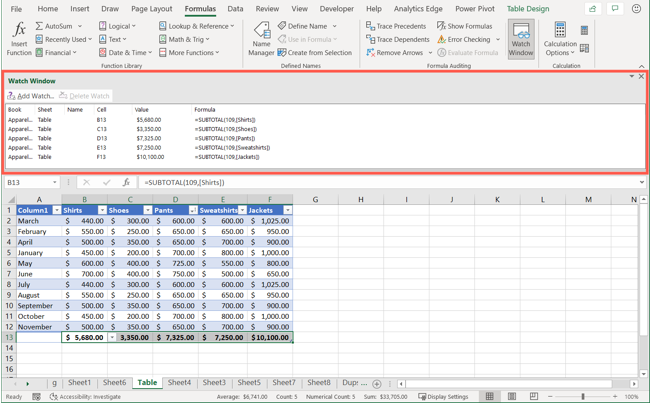
You can also close the Watch Window using the “X” in the upper-right corner or the button in the ribbon. When you reopen it, those same cells that you added will be there ready and waiting.
Remove Cells from Your Watch Window
To remove a cell from the Watch Window, select it in the window and click “Delete Watch.” You can use your Control key (Command on Mac) to select multiple cells in the window and then hit “Delete Watch.”
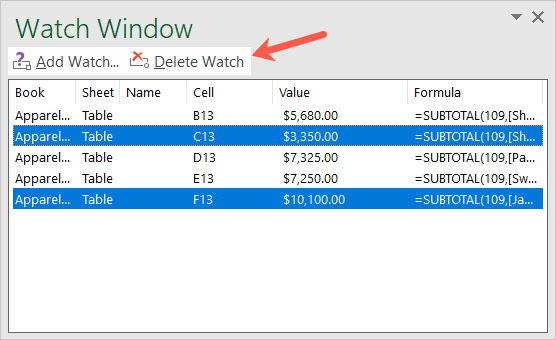
Being able to see cells with formulas that aren’t in your immediate view is a great feature. So remember the Watch Window feature the next time you’re working with a lengthy Microsoft Excel spreadsheet.
Also read:
- [New] Expert Guide Fast-Forward Your Way Through TikTok Videos
- [Updated] In 2024, Maximizing Engagement Strategies for Video Thumbnail Design
- AMD & Tarkov Fix: Visual Evasion Guide
- Detailed guide of ispoofer for pogo installation On Nubia Z50 Ultra | Dr.fone
- Fix LogiLDA Missing DLL Quickly
- Get Your Intel Centrino N 6205 WiFi Card Drivers Here!
- In 2024, How to Transfer Apps from Realme Narzo N53 to Another | Dr.fone
- In 2024, Unlocking Bandicam's Potential for Efficient Video Capture
- In-Depth Analysis of the CumulusPRO Desk Mat for Ergonomic Support
- Resolved: How to Fix 'USB Device Not Detected' Error
- Solving Common Problems with Minecraft's LAN Gaming Mode
- Step-by-Step Solutions to Correctly Resolve Code 0X8024402c in Windows Update
- Troubleshooting Completed: 32 Bit Application's Print Driver Host Stops Functioning
- Unravel the Mystery of LiveKernelEvent Error 117 and Learn How to Correct It
- Title: Mastering Formula Tracking in Microsoft Excel: A Guide to Utilizing the Watch Window
- Author: Anthony
- Created at : 2025-01-19 17:38:42
- Updated at : 2025-01-25 17:37:07
- Link: https://win-howtos.techidaily.com/mastering-formula-tracking-in-microsoft-excel-a-guide-to-utilizing-the-watch-window/
- License: This work is licensed under CC BY-NC-SA 4.0.