
Mastering Excel: A Guide on Incorporating Cell Data Into Your Chart Labels

Mastering Excel: A Guide on Incorporating Cell Data Into Your Chart Labels
Quick Links
Make your chart labels in Microsoft Excel dynamic by linking them to cell values. When the data changes, the chart labels automatically update. In this article, we explore how to make both your chart title and the chart data labels dynamic.
We have the sample data below with product sales and the difference in last month’s sales.
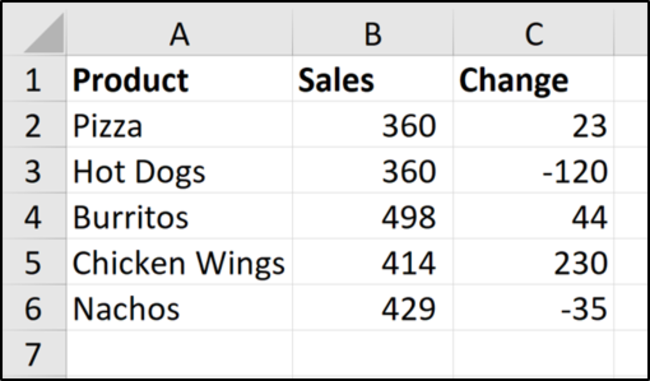
We want to chart the sales values and use the change values for data labels.
Use Cell Values for Chart Data Labels
Select range A1:B6 and click Insert > Insert Column or Bar Chart > Clustered Column.
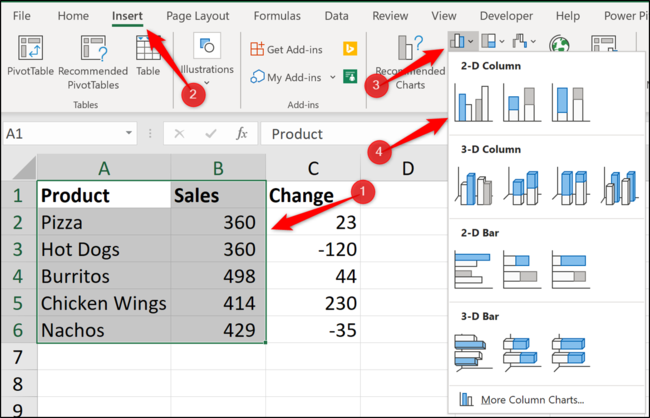
The column chart will appear. We want to add data labels to show the change in value for each product compared to last month.
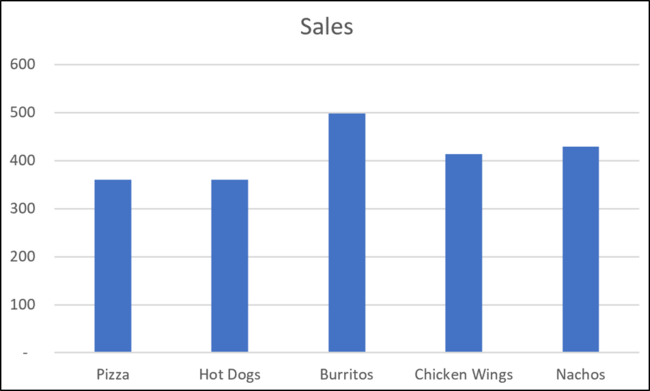
Select the chart, choose the “Chart Elements” option, click the “Data Labels” arrow, and then “More Options.”

Uncheck the “Value” box and check the “Value From Cells” box.
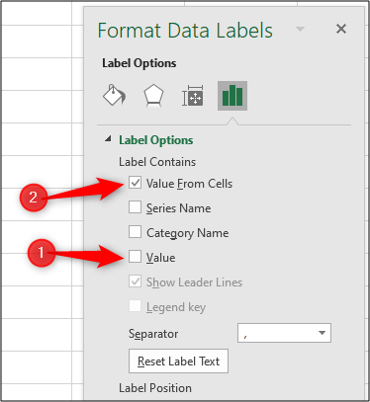
Select cells C2:C6 to use for the data label range and then click the “OK” button.
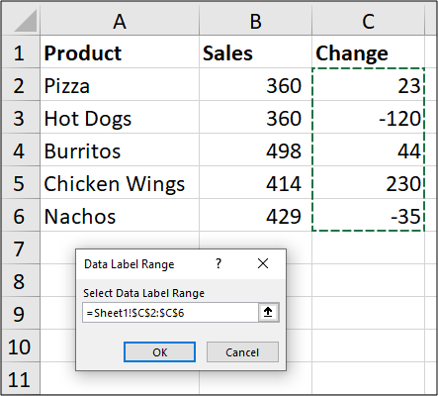
The values from these cells are now used for the chart data labels. If these cell values change, then the chart labels will automatically update.
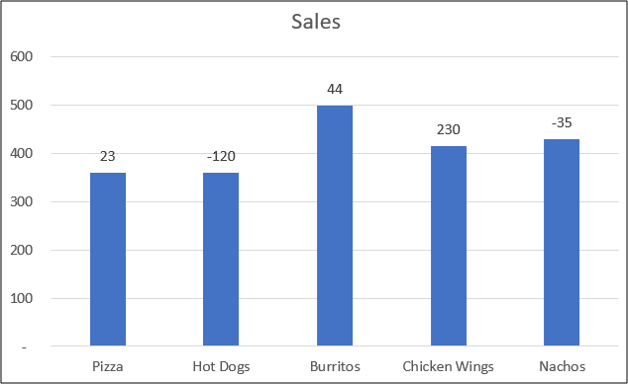
Link a Chart Title to a Cell Value
In addition to the data labels, we want to link the chart title to a cell value to get something more creative and dynamic. We will begin by creating a useful chart title in a cell. We want to show the total sales in the chart title.
In cell E2, enter the following formula:
=”Monthly Sales Total - “&TEXT(SUM(B2:B6),”0,###”)
This formula creates a useful title that combines the text “Monthly Sales Total - “ to the sum of values B2:B6.
The TEXT function is used to format the number with a thousand separator.
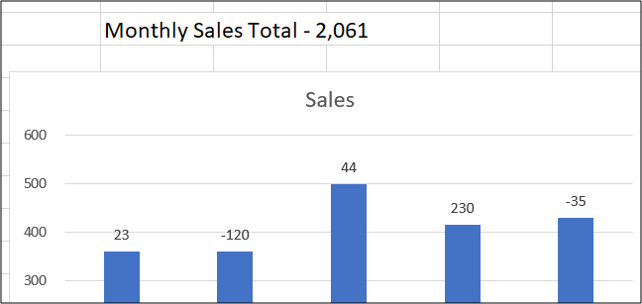
We now need to link the chart title to cell E2 to use this text we’ve created.
Click the chart title, enter = into the Formula Bar, and then click cell E2. From there, press the Enter key.
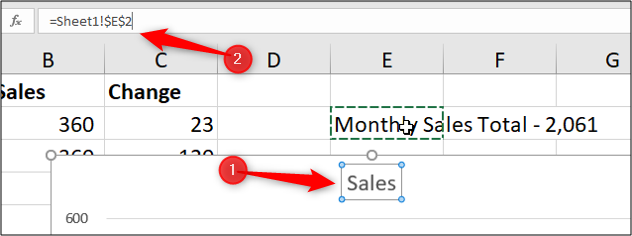
The value from cell E2 is used for the chart title.
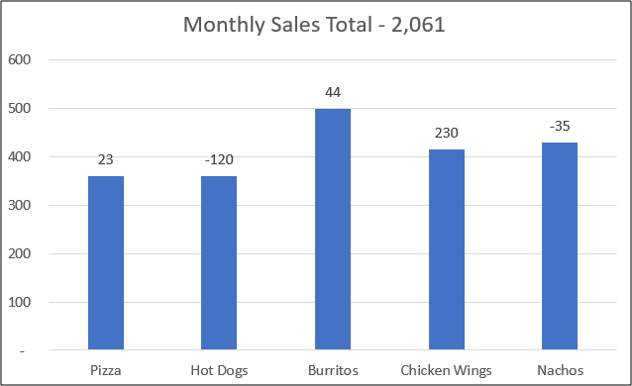
If the values in the data range were to change, our data labels and chart title would update to reflect that on the chart.
Using creative and dynamic labels for your charts, by basing them on cell values, will take your charts beyond the standard charts others create in Excel.
Also read:
- [New] Ethical Buyers of TikTok Popularity Boost for 2024
- [New] Step-by-Step Build Your Own Google Cardboard VR Setup for 2024
- [Updated] Enhance Your YT Summary Top-Notch Template Guides
- [Updated] Essential Gimbal Selection Tips for Aerial Photography
- 2024 Approved In-Depth GoPro Hero5 Testing Report
- Addressing Copy and Paste Irregularities in Windows OS
- Bring Back the Roar of Racing: Troubleshooting No-Sound in Forza Horizon 4
- Elite Sportsmen Leave Social Media to Shun Online Harassment
- Exploring the Lags: ChatGPT-4 Versus Its Predecessor GPT-3.5
- Resolved: Shockwave Flash Is Now Compatible with Google Chrome
- svchost.exe: High CPU Usage on Windows 10 [Solved]
- The Ultimate Solution for Dealing with VCRUNTIME1([SOLVED] Fix the Not Found Error on Windows
- Troubleshooting Steps for 'League of Legends Won't Open'
- Troubleshooting: Windows Searching for Suitable Printer Driver - SOLVED
- Title: Mastering Excel: A Guide on Incorporating Cell Data Into Your Chart Labels
- Author: Anthony
- Created at : 2025-01-23 17:32:19
- Updated at : 2025-01-25 16:57:18
- Link: https://win-howtos.techidaily.com/mastering-excel-a-guide-on-incorporating-cell-data-into-your-chart-labels/
- License: This work is licensed under CC BY-NC-SA 4.0.