
Mastering Date Formatting: The Ultimate Guide to Inserting Periods in Excel

Mastering Date Formatting: The Ultimate Guide to Inserting Periods in Excel
By default, short dates in Excel are formatted using slashes (3/14/2016). If you use a lot of dates in your worksheets, and you prefer to put periods in your dates (3.14.2016), you can easily change the format.
First, select the cells containing the dates you want to change. Then, right-click on the selected cells and select “Format Cells” from the popup menu.
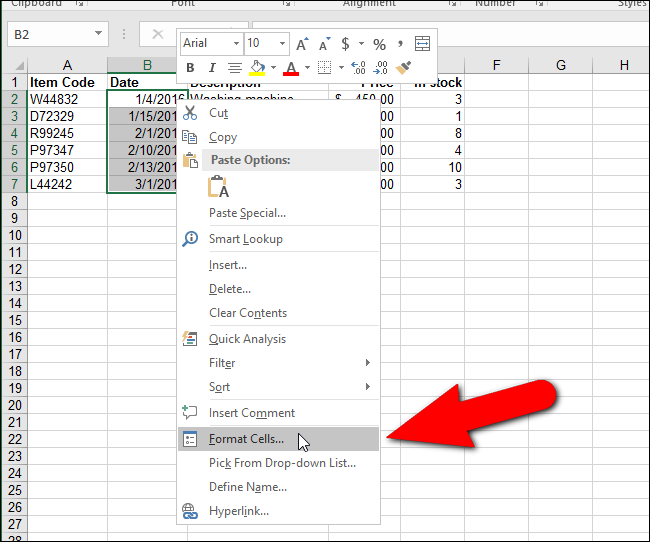
On the Format Cells dialog box, make sure the “Number” tab is active. Then, select “Custom” in the Category list box.
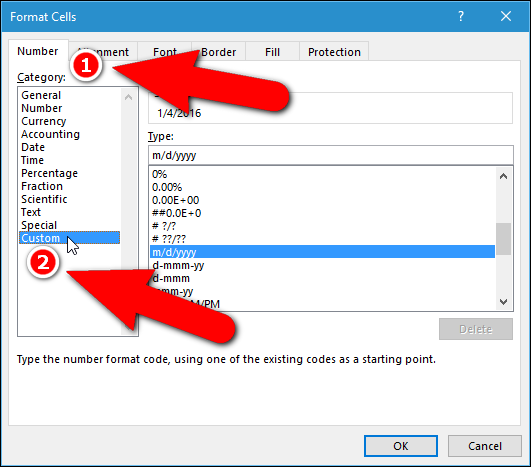
Enter “m.d.yyyy” (without the quotes) in the “Type” edit box and click “OK”. To use a two-digit year in the dates, enter “m.d.yy”. Entering “mm.dd.yyyy” inserts a leading zero before single digit months and days and uses a four-digit date (01.04.2016).
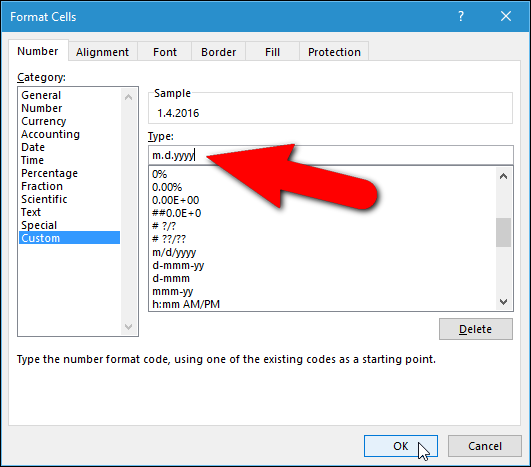
The dates now use periods instead of slashes.
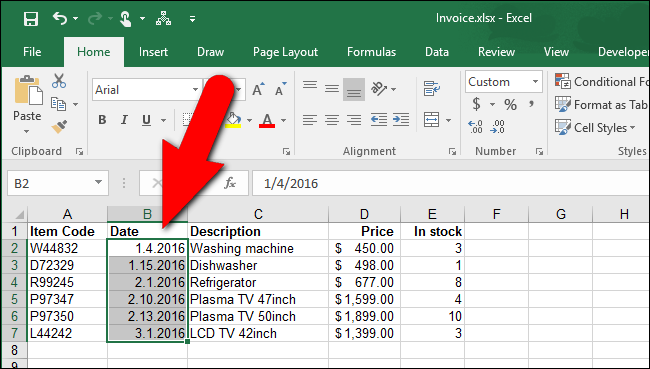
You can change the date format back to slashes or to any other date format, such as a long date or a date and time combination, using the same procedure. Just select “Date” in the Category list on the Format Cells dialog box and select a format in the “Type” list box.
Also read:
- [New] In 2024, What Is a Haul Video and How to Edit It
- [New] In 2024, YouTube's Updated Monetization Playbook
- 2024 Approved Exemplary Episodes for Auditory Drama
- Adolescent Advice Alert: Reconsidering Constant Instagram Engagement?
- All About Factory Reset, What Is It and What It Does to Your Poco X6? | Dr.fone
- Compatibility Issue Resolved: Recognizing 'WD My Passport Ultra' When It Seems Invisible to Windows
- Fixing Displays Without HDCP Support for Optimal Viewing Quality
- Fixing the Windows 11 Welcome Hang-Up: Fast Solutions
- How to Successfully Elevate Permissions: Addressing 'Operation Requires Elevation' On Windows Platforms
- In 2024, TrueScreenPro Windows 10'S Choice
- Keyboard Problem? Here's How to Get Those Arrows Working Again!
- Mastering the Art of Phantom's Time Recapture for 2024
- Overcoming Start-Up Struggles in Epic Games
- Strategic Approach for Eradicating Critical Windows C0000022
- Understanding Windows Connectivity Errors with System Event Notification Services
- Understanding YL Computing: Reasons Behind Receiving an 'Obsolete Driver' Notification with YL Software Solutions.
- Title: Mastering Date Formatting: The Ultimate Guide to Inserting Periods in Excel
- Author: Anthony
- Created at : 2025-01-20 16:57:28
- Updated at : 2025-01-25 17:53:20
- Link: https://win-howtos.techidaily.com/mastering-date-formatting-the-ultimate-guide-to-inserting-periods-in-excel/
- License: This work is licensed under CC BY-NC-SA 4.0.