
Mastering Currency Conversion: A Step-by-Step Guide to Retrieving Live Exchange Rates in Excel

Mastering Currency Conversion: A Step-by-Step Guide to Retrieving Live Exchange Rates in Excel
Quick Links
- Enter the Currency Pairs
- Apply the Currencies Data Type
- Select the Exchange Data
- Refresh the Exchange Data
If you use Microsoft Excel for financial data where exchange rates are part of what you need, check out the Currencies data type . This gives you various exchange details that you can include in your spreadsheet.
You can obtain the last trade time, high and low, change percent, and more by entering a pair of ISO currency codes . Then, simply select the details you want to include and refresh the data as needed.
As of May 2022, the feature is only available to Microsoft 365 subscribers. You can use the feature in Excel for Microsoft 365 on Windows and Mac as well as Excel for the web.
Enter the Currency Pairs
You’ll enter a pair of currencies using the ISO codes as:
`From Currency / To Currency`
. You can use a colon instead of a slash if you prefer, but Excel will convert it to a slash when you apply the data type.
Related: How to Convert Currency in Microsoft Excel
So, to obtain the exchange rate and details from U.S. dollars to Euros, you would enter:
`USD/EUR`
. Or, for Australian dollars to U.S. dollars you would enter:
`AUD/USD`
.
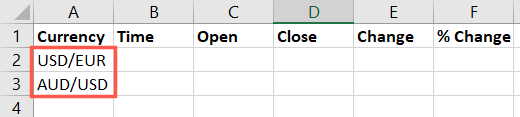
Once you add the pair(s) you want to use, you’ll apply the data type and select the details to display.
Apply the Currencies Data Type
Select the cell where you entered the currency pair. Go to the Data tab and choose “Currencies” in the Data Types box.
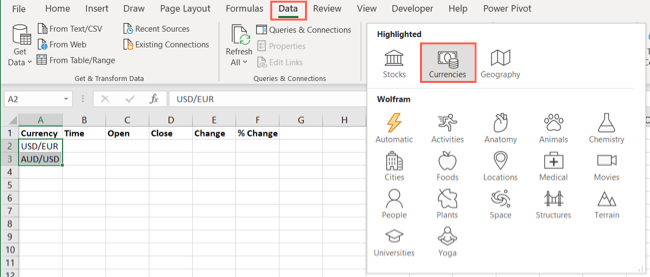
You’ll see your cell update to display the data type icon on the left, indicating you’ve applied the Currencies type.
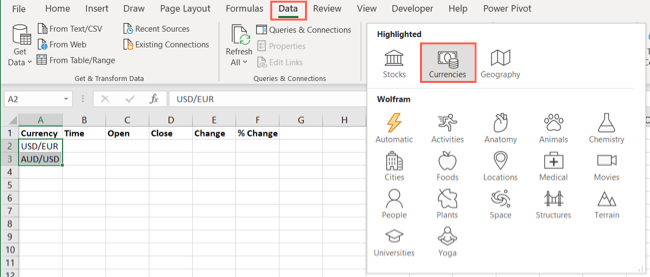
If you see a question mark instead of the Currencies data type icon, that means Excel is having trouble matching the data you entered. Double-check the ISO codes for the currency types or click the question mark for more help.
Select the Exchange Data
With the currency pair cell selected, click the Insert Data icon that appears on the right. You’ll see a list of information that you can select from and insert into your sheet.
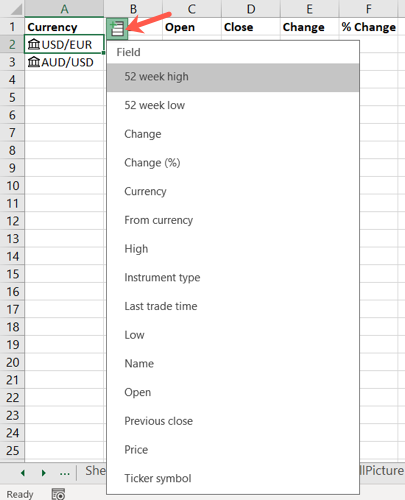
By default, the data you pick appears in the cell immediately to the right of the cell containing the currency pair. As you select more details to add, each one displays to the right as well.
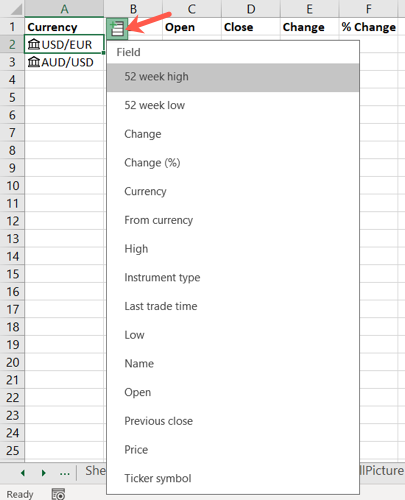
Note this caution from Microsoft when obtaining currency exchange rates using this Excel feature:
Currency information is provided “as-is” and may be delayed. Therefore, this data should not be used for trading purposes or advice.
Refresh the Exchange Data
To have the most current details in your sheet, you can refresh the data as needed. For all items, go to the Data tab and click “Refresh All” in the Queries & Connections section of the ribbon.
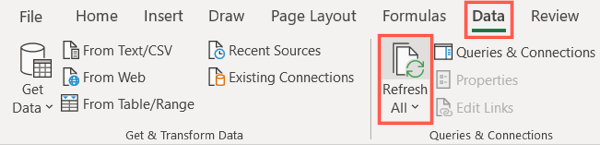
For a particular item, select it and use the Refresh All drop-down arrow to pick “Refresh.”
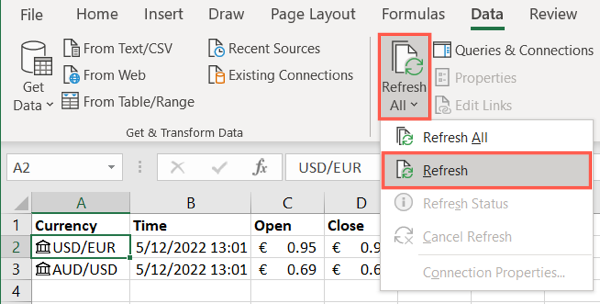
If you like using the Currencies data type feature, take a look at how to use the Geography and Stocks options or even create your own data type !
Also read:
- [Updated] In 2024, Removing Borders Quick & Effective Image Retouch Methods
- [Updated] The Complete Sphere Unveiled in Film Tech
- Beat the Bluetooth Bully: Fixing 'Device Doesn’t Support Receiving Miracast'
- Celebrate Pride with These Must-Watch LGBTQ Series and Movies on Netflix - July Edition (202E+t 2024)
- Fixing Issues with Unresponsive USB Mice in Windows and MacOS Systems
- In 2024, Bypassing Google Account With vnROM Bypass For Tecno Spark 20
- In 2024, Top 6 Ways to Transfer Text Messages from Vivo Y55s 5G (2023) to Other Android Devices | Dr.fone
- Print Screen Key Malfunction in Windows 11/10 – Solutions That Work
- Repair damaged, unplayable video files of Tecno Spark 10C
- Resolved: Issues Connecting with DHCP Server
- Unplugged Fun: The Ultimate List of Offline Gaming for iPhone, iPad
- Why Your Computer Crashes in the Middle of a Game - Fixes for Windows Users
- Title: Mastering Currency Conversion: A Step-by-Step Guide to Retrieving Live Exchange Rates in Excel
- Author: Anthony
- Created at : 2025-01-22 17:15:27
- Updated at : 2025-01-25 16:13:32
- Link: https://win-howtos.techidaily.com/mastering-currency-conversion-a-step-by-step-guide-to-retrieving-live-exchange-rates-in-excel/
- License: This work is licensed under CC BY-NC-SA 4.0.