
Mastering Clean Data Presentation - Easy Tips to Eliminate Unwanted Formats in Excel Spreadsheets

Mastering Clean Data Presentation - Easy Tips to Eliminate Unwanted Formats in Excel Spreadsheets
Quick Links
Microsoft Excel offers plenty of styling options to customize your spreadsheet’s appearance. If you ever need to remove your formatting , however, it’s easy to do so for both select cells and your entire worksheet. We’ll show you how.
Clearing formatting only removes the style of your text; your actual text is retained.
Related: How to Clear Formatting in a Microsoft Word Document
How to Clear Formatting for Select Cells in Excel
Excel offers the option to remove formatting from a single or multiple select cells. This way you can clear a cell’s formatting without affecting any other cells.
To do so, first, open your spreadsheet with Microsoft Excel.
In the spreadsheet, select the cell or cells from which you want to remove formatting.
To clear formatting in a specific row or column, select that row or column instead of individual cells.
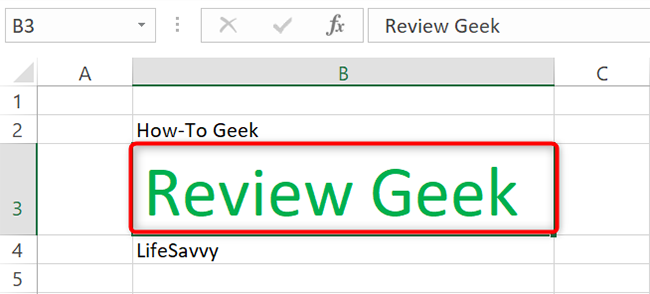
While your cells are selected, in Excel’s ribbon at the top , click the “Home” tab.
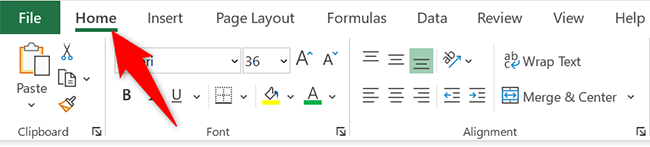
On the “Home” tab, in the “Editing” section, click the “Clear” option.
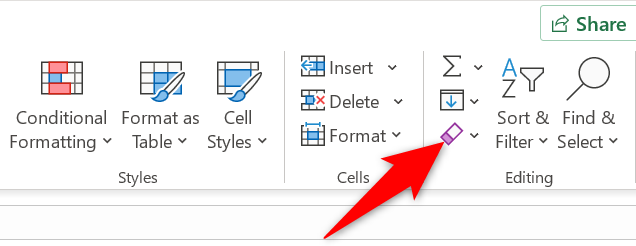
From the “Clear” menu, select “Clear Formats.”

And Excel will remove all formatting from your selected cells.

You’re all set.
If hyperlinks in your cells are giving you grief, learn how to remove hyperlinks or disable them entirely in Excel .
Clear Formatting for All Cells in Excel
You can remove formatting from your entire worksheet at once. To do so, first, launch your spreadsheet with Microsoft Excel.
On the spreadsheet screen, press Ctrl+A (Windows) or Command+A (Mac) to select your entire worksheet.
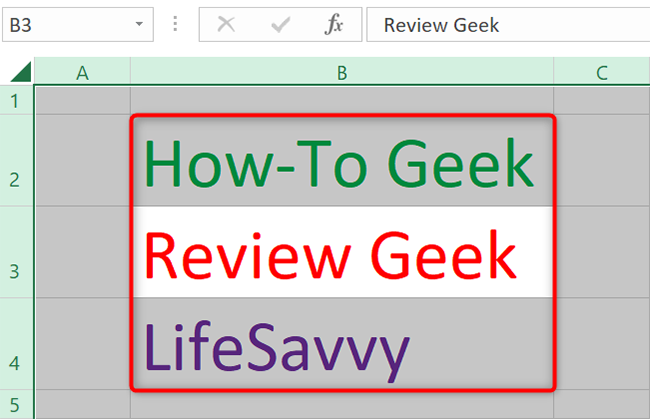
While your worksheet is selected, in Excel’s ribbon at the top, click the “Home” tab.
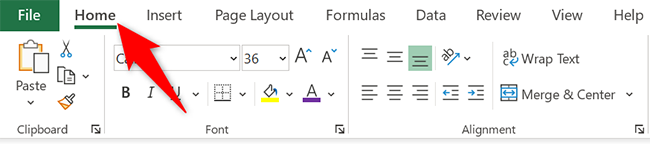
In the “Home” tab, from the “Editing” section, select the “Clear” option.
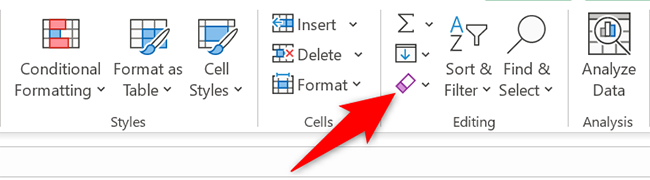
In the “Clear” menu, click “Clear Formats.”
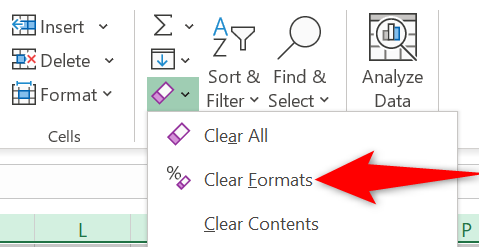
And all your formatting is gone from your current worksheet.
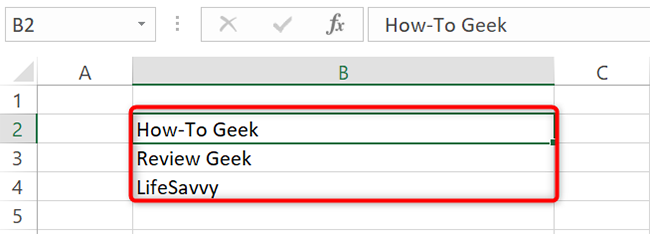
That’s it.
On a related note, did you know you can use conditional formatting to find duplicate data in Excel?
Related: How to Use Conditional Formatting to Find Duplicate Data in Excel
Also read:
- [New] 2024 Approved Insta-Influence Made Simple
- [New] In 2024, The Basic Blueprint for Win-Based Fishy Vocal Shifts
- Astral Projection Made Easy | Free Book
- Diagnosing Your Computer's High Temperatures: A Guide by YL Software
- Elevate Every Aspect of Existence with ChatGPT
- Fix: Lenovo Mouse Pad Malfunction on Windows 10, 8 & 7
- Fixing the 'Easy Anti-Cheat Error': A Guide to Overcome Launch Issues in New World
- How to Complete Stalled Windows Updates - Solution for the 100% Dilemma
- Laptop Mousepad Not Working in Windows 10/8/7 [SOLVED]
- Page Unavailable Error - Seeing 'Not Found' Messages Online?
- Propella 7S 4.0 Examined - A Blend of Ease-of-Use & Economy
- Simple Troubleshooting Guide: Resolve Skype Video Issues on Windows 10
- Smartwatch Face-Off: Which Newcomer Takes the Crown - Comparing Google Pixel Watch 2 and Apple Watch Series 9 for Tech Enthusiasts | ZDNet Insights
- Upload Videos Effortlessly with Premiere on YouTube
- Title: Mastering Clean Data Presentation - Easy Tips to Eliminate Unwanted Formats in Excel Spreadsheets
- Author: Anthony
- Created at : 2025-01-24 16:26:13
- Updated at : 2025-01-25 16:53:26
- Link: https://win-howtos.techidaily.com/mastering-clean-data-presentation-easy-tips-to-eliminate-unwanted-formats-in-excel-spreadsheets/
- License: This work is licensed under CC BY-NC-SA 4.0.