
Master the Art of Protecting Your Spreadsheets - How to Lock and Unlock Cells in Excel Easily

Master the Art of Protecting Your Spreadsheets - How to Lock and Unlock Cells in Excel Easily
Quick Links
When you’re working on a spreadsheet in Microsoft Excel , locking your cells is crucial to protecting data, preventing mistakes, and more. Today, we’ll show you how to do it.
Why Lock Cells in a Spreadsheet?
If you collaborate with others on a workbook, you might want to protect a cell by locking—especially if you want to make any changes or adjustments later. Locked cells can’t be reformatted, altered, or deleted. Locking cells works in conjunction with protecting the workbook. To change data within the cells, they need to be unlocked, and the sheet must be unprotected.
Locking Cells in an Excel Spreadsheet
You can lock individual cells or multiple cells using this method. Here’s how to do it with multiple cells.
In a new or existing Microsoft Excel document, select the cell or cell range you wish to lock. The cells you selected appear slightly shaded, indicating they’re going to be locked.
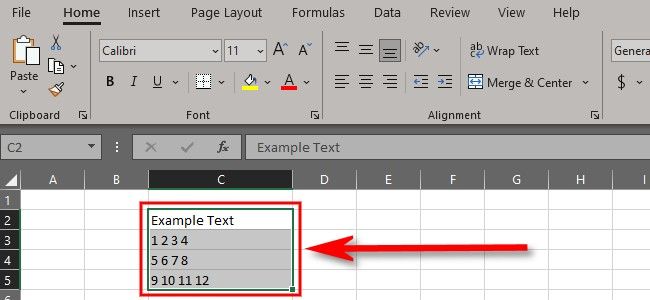
In the “Home” tab on the ribbon, select “Format.”
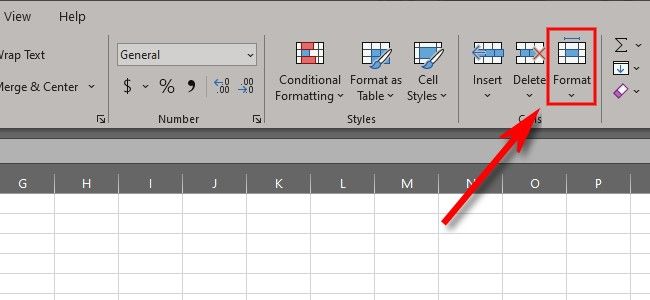
In the “Format” menu, select “Lock Cell.” Doing so will lock any of the cells you selected.
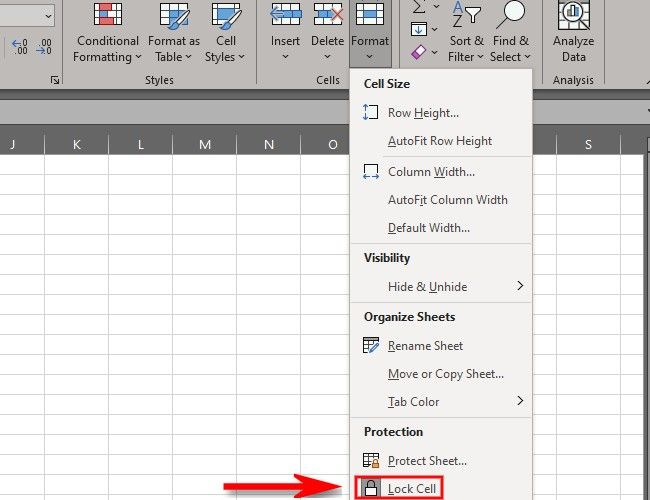
An alternative way to lock cells is to select your cells, then right-click them to bring up a menu. In that menu, select “Format Cells.” In the “Format Cells” box, click the “Protection” tab.
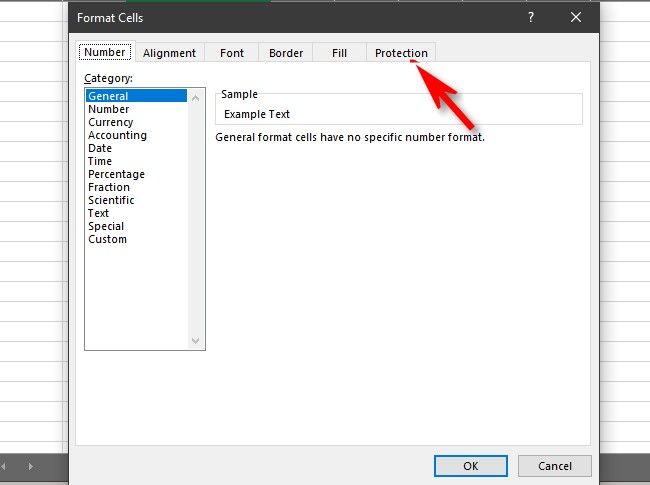
In the “Protection” tab, click the checkbox that says “Locked” to enable cell locking. This performs the exact same function as locking cells in the format tab.
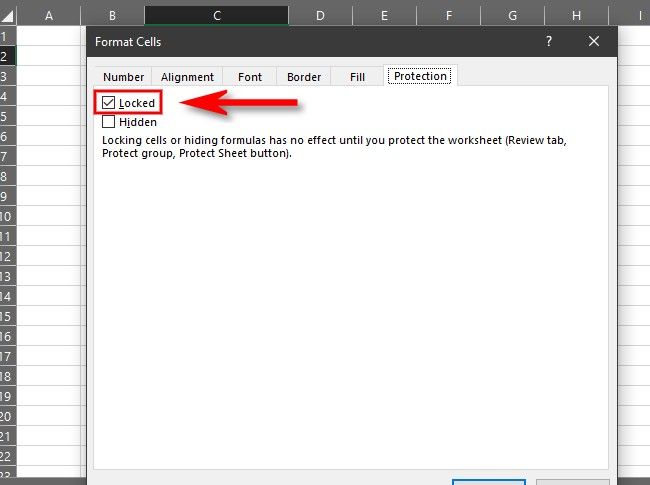
After that, your cells are locked. If you ever need to unlock them, perform the steps above in reverse. Once you’ve finished locking your cells, you need to protect your workbook.
Protecting the Sheet
After you lock the cell, you’ll notice that it still lets you change the text or delete content. That’s because, in order for locking cells to work, you must also protect your sheet or workbook. Here’s how. In the Excel ribbon toolbar, click “Review.”
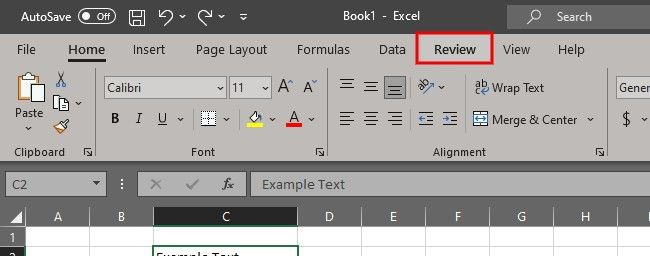
In the ribbon under the “Review” tab, select “Protect Sheet.”
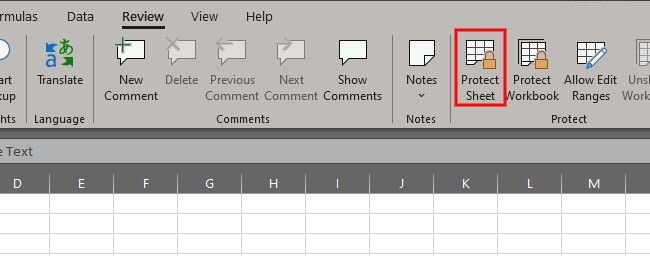
In the “Protect Sheet” menu, you can create a password to protect the sheet and select a number of different parameters. For now, check the box marked “Protect worksheet and contents of locked cells.” Make any other adjustments you wish and click “OK” to protect the sheet.
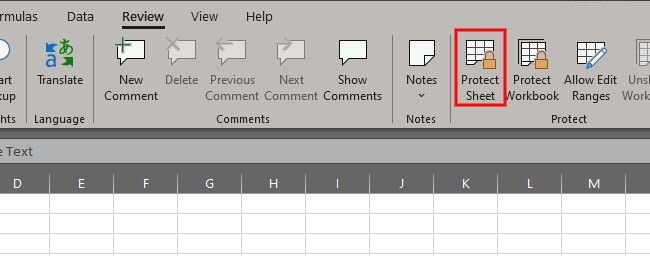
Among the other options on the list, you can prevent other users from deleting/inserting rows and columns, altering the formatting, or generally messing with the document by clicking on them in the protection menu. Once the sheet is fully protected , no one can access the locked cells without using a password to unlock them first.
If you need to unlock the worksheet later, revisit the Review > Protect Sheet menu and uncheck “Protect worksheet and contents of locked cells.” Now that you know how to lock cells, you can sleep safely knowing your spreadsheets and workbooks won’t be altered without being unlocked first. Happy locking!
Related: How to Protect Workbooks, Worksheets, and Cells From Editing in Microsoft Excel
Also read:
- [New] Cinematic Crafts Win8 for 2024
- [New] In 2024, Leading Edge Top 16 Best Freeware Media Players
- [New] The Essence of Personal Branding Top PFPs for TikTok Success for 2024
- [Updated] Top-Tier Visual Data Vaults
- Download Memories From Google Photos: Safeguarding Cherished Moments
- Expert Solutions for When Your Acer Laptop Loses Its Speaker Volume
- How to Factory Reset OnePlus Nord 3 5G in 5 Easy Ways | Dr.fone
- How to Resolve When Your Computer Freezes at the BIOS or Boot Screen
- iPogo will be the new iSpoofer On Vivo V30? | Dr.fone
- Is Your Netflix Not Working? Here's What To Do!
- October's Premier VR Deal Alert: Meta Drops the 512GB Oculus Quest 3 on a Steep Discount for Prime Shoppers | Expert Rundown
- Troubleshooting Guide: Resolving Startup Problems with Minecraft in Windows
- Troubleshooting: Unlocking the Fix for Constant Reboot on Windows 10/11 Systems
- Winning Against the 0X80072EFD Glitch in Windows 11: Proven Strategies and Solutions
- Title: Master the Art of Protecting Your Spreadsheets - How to Lock and Unlock Cells in Excel Easily
- Author: Anthony
- Created at : 2025-01-23 17:48:01
- Updated at : 2025-01-25 16:38:08
- Link: https://win-howtos.techidaily.com/master-the-art-of-protecting-your-spreadsheets-how-to-lock-and-unlock-cells-in-excel-easily/
- License: This work is licensed under CC BY-NC-SA 4.0.