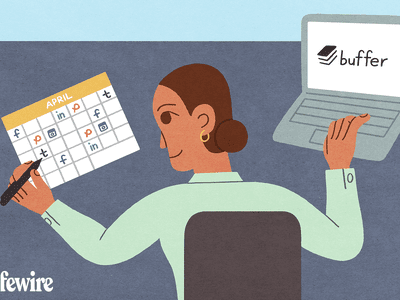
Logitech's Comeback: Resurrected Remote Device

Remote Server Connectivity Problems? Here’s How to Restore Access
If you run into error “Unable to connect to the remote server”during scanning, try solutions here to fix the problem.

Solution 1: Restart Driver Easy
The problem can be caused by temporary disconnection from the server. When you run into this error, you can try to restart Driver Easy and see if the problem resolves.
Solution 2: Ping Checking
1. Press Win+R (Windows key and R key) combination to open the Run dialog box.
2. Type cmd in the run box. Click OK button.

3.
Type ping app1.drivereasy.com and press Enter button.
Typeping app.drivereasy.com and pressEnter button
If the ping command runs successfully, the Execute Ping results screen will display like following.

If the ping command does not run successfully, the Execute Ping results screens displays an error message. In this case, problem may be caused by the network problem. Run Driver Easy after a while to try again.
Solution 3: IE (Internet Explorer) Checking
1. Open Internet Explorer .
2. If IE cannot connect to the internet, click the Tools button on the right of the Address bar, then select Internet Options .

3. In the Connections tab in Internet options, click the LAN settings button.

4. In the Local Area Network (LAN) Settings window, check the box next to Automatically detect settings and click OK button.

Solution 4: Antivirus / Firewall/VPN Checking
Some AntiVirus, Firewall programs and VPN may block the connection between Driver Easy and the driver database server or driver download server.
If you are using any Antivirus or Firewall or VPN, please try to temporarily disable them and then try again.
If the problem could not be resolved or persists, please send us with further information using Driver Easy Feedback tool so we could assist you to resolve the problem.

The following information is required so we could locate the problem more exactly.
– The screenshot of the error message
If you are not sure how to take a screen shot, clickhere to learn how to take a screen shot.
– The screenshot of the ping result
Please refer toPing Checking above to get the ping result.
Also read:
- [New] Unveiling Video Capabilities DSLR or Mirrorless for 2024
- 簡単な説明:GIFアニメーションを自由に作成する方法
- Become a Windows Pro Learn to Trim Videos Like an Editor
- Dealing with the svchost.exe (Netsvcs) Issue: Strategies to Reduce High Bandwidth Usage
- Desktop Icon Dilemma Solved: Restoring Missing Items on Your Windows 10 System Easily
- Disabling Wake-Up for Deep Sleep on Win11
- Effortless Troubleshooting for HP ENVY eBook 7640'S Drivers
- Enhance Privacy in Firefox: How to Safeguard Stored Usernames and Passwords Using a Primary Key
- Expert Advice: How to Address and Resolve Steam Networking Difficulties Successfully
- How to Recover When Your Program Stops Mid-Execution (Exe Issues)
- In 2024, CatchEmAll Celebrate National Pokémon Day with Virtual Location On Oppo Reno 9A | Dr.fone
- In 2024, Crossing Thresholds in CTAs Anticipating FB Ad Shifts
- Meta and FB Data Protection: VR Headset User Guide
- PUBG 2024 Issue Resolution: Expert Guidelines for Launching and Playing Without Glitches
- Resolve Error Code 0X887A0006 with These Easy Fixes
- Solved: physxloader.dll Is Missing Game Start Error
- Ultimate Fixes for Minecraft's Persistent Error Code ^5 Problems
- Understanding Biometric Technology: A Comprehensive Guide
- What to Look Forward to as Microsoft Enhances Bing with Artificnial Intelligence Technology
- Title: Logitech's Comeback: Resurrected Remote Device
- Author: Anthony
- Created at : 2024-10-07 19:53:50
- Updated at : 2024-10-09 19:26:14
- Link: https://win-howtos.techidaily.com/logitechs-comeback-resurrected-remote-device/
- License: This work is licensed under CC BY-NC-SA 4.0.