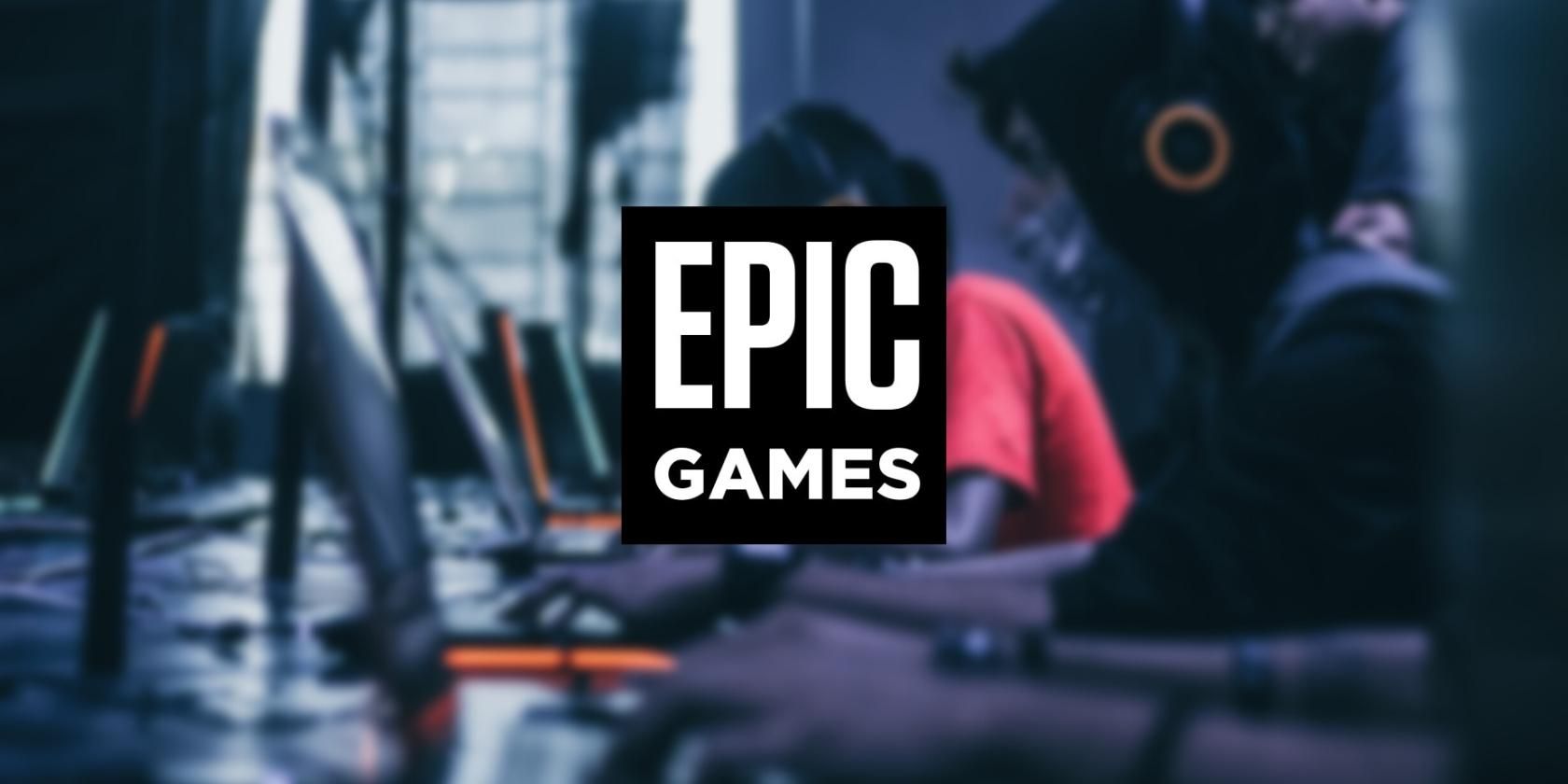
League of Legends Download Accelerator: Eliminating Slow Connection Woes

Decoding the Mystery Behind Failed Windows ^Update Downloads - Restore Your PC’s Update Functionality

Windows Update can be very problematic sometimes forWindows 7 users. One of the most seen problems is that Windows updates cannot be downloaded . Usually Windows Update just stalls at 0% when downloading. If you have encountered such an issue, not to worry. Here are some tricks that you can try to fix your Windows 7 Updates not downloading issue.
2)Reset Windows Update service
1) Run Troubleshooter
Windows 7 has a built-introubleshooter that can help you troubleshoot problems on your system. You can run this tool to troubleshoot Windows Update when it is unable to download updates.
a) OpenStart menu and type “_troubleshoot_ ” in thesearch bar . Then click on Troubleshooting in the result.

b) In Troubleshooting window, selectFix problems with Windows Update underSystem and Security section.

c) In the windows popping up, click onNext , and then follow the instruction to troubleshoot Windows Update.

2) Reset Windows Update service
Windows Update service is a system service that enables users to use Windows Update. If there is any problem with Windows Update, you can tryresetting this service to see if the problem resolves.
a) PressWindows logo key andR key on your keyboard at the same time to openRun dialog. In this dialog type “services.msc ” and click onOK . This will open Services window.

b) In the list of services, findWindows Update service.Single click on that service and click onRestart above the service description on the left.

c) The restart of Windows Update will complete in a second.

3) Update Windows Update Agent
Windows Update Agent is a built-in agent program that helps determine what updates your computer needs and download it from Microsoft.Updating Windows Update Agent can be useful for fixing Windows Updates not downloading issue. You can update this program by downloading it from Microsoft and install it on your own.
* Note that before you update Windows Update Agent, your Windows 7 operating system has to have installedSP1 (Service Pack 1) . Please checkthis Microsoft official guide to download and install Windows 7 Service Pack 1.
a) Go tothis Microsoft support website about Windows Update Agent .
b) Click on Stand-alone packages for Windows 7 SP1 and Windows Server 2008 R2 SP1 to expand this title. Then select and download the installation package suitable for your operating system.

c) Open the file you have just downloaded and follow the instruction of the program to install it.

d) After the completion of installation, restart your computer and see if this method can fix your problem.
4) Download updates manually
When Windows Update cannot download those updates, you candownload and install them manually from Microsoft . This can not only help you update your Windows 7 without using Windows Update, but probably fix the not downloading problem as well.
a) Firstly you should open Windows Update. OpenStart menu and type “_update_ ” in thesearch bar . Then click and openWindows Update in the result.

b) Selectupdates available . Then a list of available updates that your system has detected will pop up.

c) In the list of updates available, note theupdate code (the code starts with “KB”) of the update you want to download.

d) Go toWindows Download Center and search the code you have just noted.

e) Scroll down to findDownloads category in the search result. Click on the result you are going to download under this category.

f) Download the update.

Click onDownload .

Untick all these recommended downloads (recommended but unnecessary) and then click onNo thanks and continue .
g) Open the file you have just downloaded and follow the on-screen instructions to complete the installation of this update.

You can install all your system updates one by one using the steps above. Though it can cost a lot of time, it is an effective way to update your Windows 7 when Windows Update is malfunctioning.
5) Perform a Clean Boot
If you have tried some methods and the issue persists, you need to check if there is any application that is interfering with Windows Update.
To do so, you need to put your operating system in clean boot state — that is, to start your system with a minimal set of drivers and startup programs. This method can help you identify exactly which application is causing trouble.
a) PressWindows logo key andR key on your keyboard at the same time to openRun dialog. In this dialog, type “_msconfig_ ” and hitEnter . This will open System Configuration window.

b) OnGeneral tab in System Configuration window, you can see the default setting isNormal startup . Now you need to select Selective startup anduntick Load startup items .

c) Go toServices tab. TickHide all Microsoft services . Then click onDisable all . (You need to hide all Microsoft services first, or you will disable some secure services and bring about unexpected consequences.) After that clickOK .

d) Restart your computer, and it will boot into clean boot state. Check and see whether you can download updates with Windows Update. If you can, refer to the steps above toenable the services one by one to identify which application is the culprit. After that, you can disable or uninstall the problematic program, or find an alternative in order to prevent the issue.
* Note that after finishing troubleshooting, you need torevert your changes to the settings above to the original ones.
- Title: League of Legends Download Accelerator: Eliminating Slow Connection Woes
- Author: Anthony
- Created at : 2024-08-19 06:26:17
- Updated at : 2024-08-20 06:26:17
- Link: https://win-howtos.techidaily.com/league-of-legends-download-accelerator-eliminating-slow-connection-woes/
- License: This work is licensed under CC BY-NC-SA 4.0.




 OtsAV TV Webcaster
OtsAV TV Webcaster Video Converter Factory Pro
Video Converter Factory Pro CollageIt Pro
CollageIt Pro
