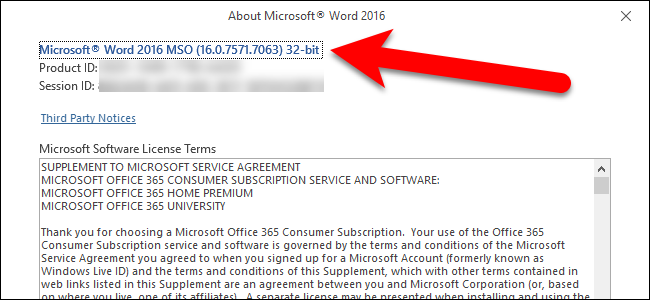
Identifying Your Microsoft Office Edition & Determining Bit Depth

Identifying Your Microsoft Office Edition & Determining Bit Depth
Quick Links
Many of us use Microsoft Office programs daily, but you may forget which version of Office you’re running. If you need to know which edition of Office you have, as well as which architecture (32-bit or 64-bit), we’ll show you how to quickly find this information on Windows and Mac.
Knowing which version of Office you have can be useful if you are downloading templates and Office add-ins , some of which only work with specific versions of Office.
Windows: Office 2013 and 2016
Open one of the programs in Office, such as Word. If the ribbon looks similar to the following image (ribbon tabs with sharp corners), you are using either Office 2013 or 2016. If your ribbon looks different, skip to the next section.
To find out more details about which version of Office 2013 or 2016 you are using, click the “File” tab.
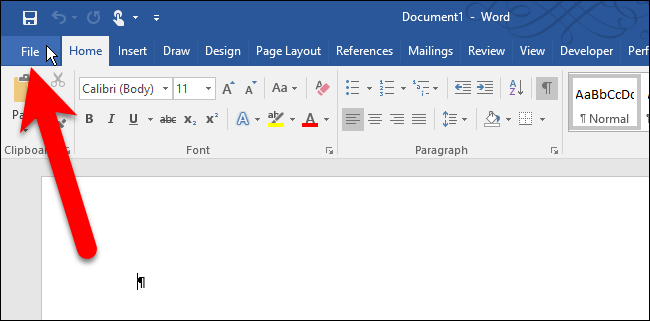
On the backstage screen, click “Account” in the list of items on the left.
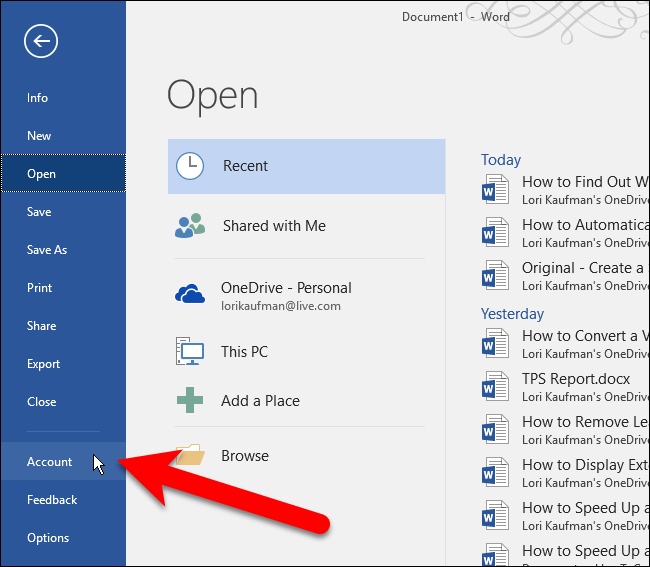
On the right side of the Account screen, you’ll see which edition of Office you’re using and whether or not you have a subscription product. Under Office Updates, the exact version number and build number are listed. To find out whether your version of Office is 32-bit or 64-bit, click “About Word”.
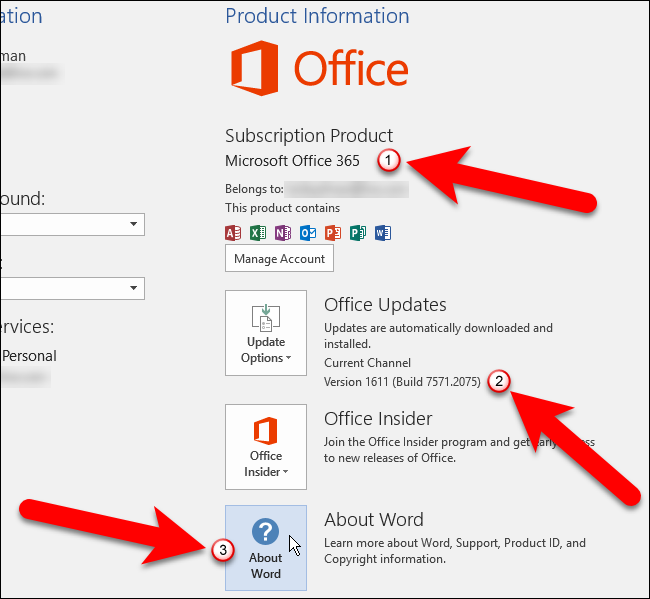
The version and build number are listed at the top of the About dialog box along with either “32-bit” or “64-bit”. Click “OK” to close the dialog box.
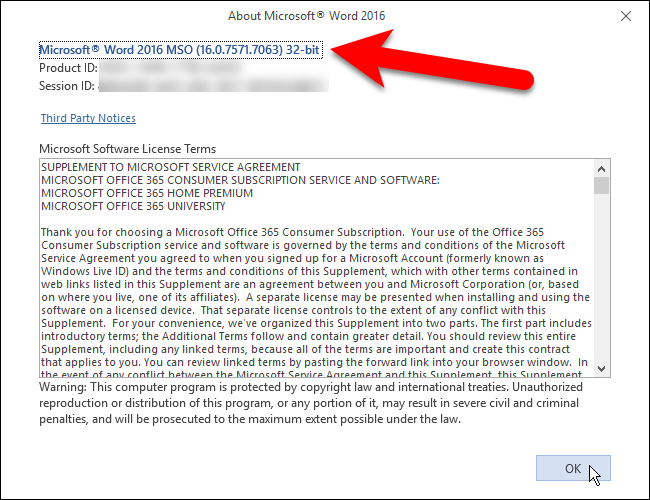
Windows: Office 2010
If the ribbon in your version of Office has tabs with corners that are not quite so sharp, you are likely using Office 2010. To find out more information about which version of Office 2010 you’re using, click the “File” tab.
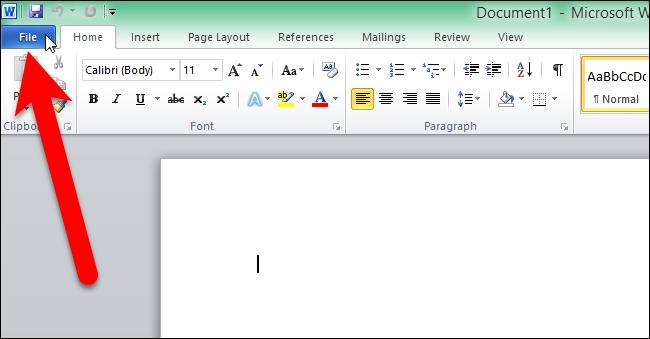
On the File screen, click “Help” in the list of items on the left.
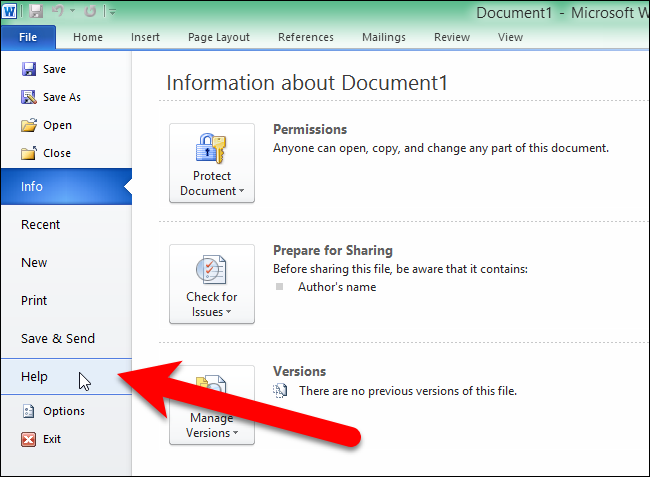
On the right side of the File screen, you’ll see which edition of Office you’re running. Under About Microsoft Word (or other Office program), the exact version and build number is listed, along with whether the program is 32-bit or 64-bit. For even more information, click “Additional Version and Copyright Information”.
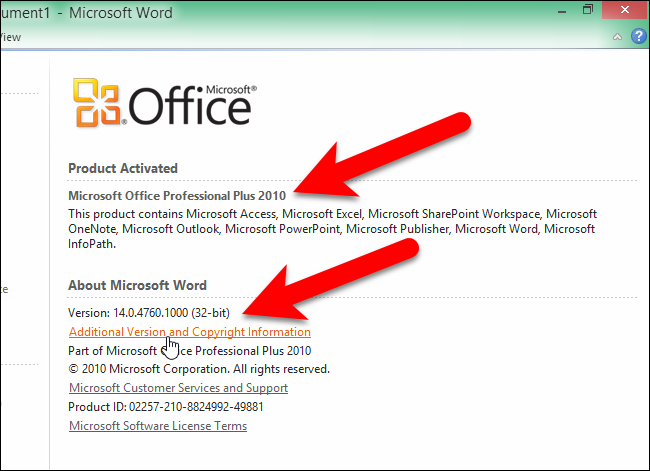
You’ll see a dialog box with additional information about the current version of the program and your Product ID towards the bottom. Click “OK” to close the dialog box.
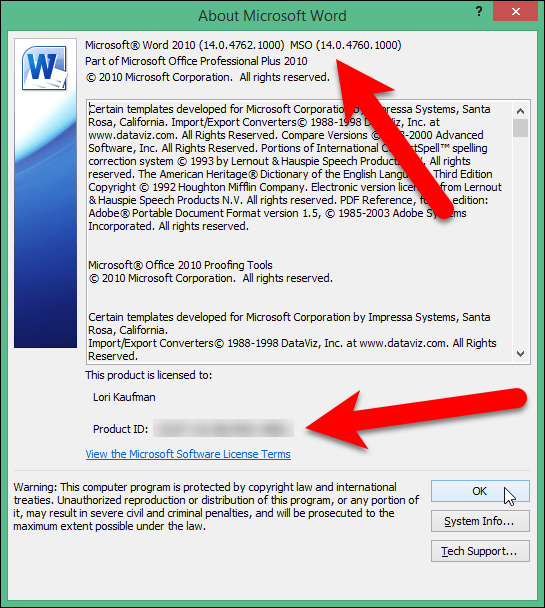
Mac: Office 2016 or 2011
If you’re using Office for Mac, open one of the Office programs, such as Word, and click on the Word (or Excel, PowerPoint, etc.) menu. Select “About Word”.
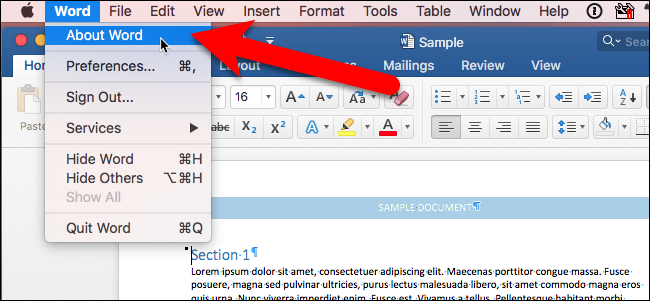
The About Word (or Excel, PowerPoint, etc.) dialog box displays, listing the current version number and the build number. If you see Version 15.x, you’re using Office for Mac 2016. If you see Version 14.x, Office for Mac 2011 is what you’re using.
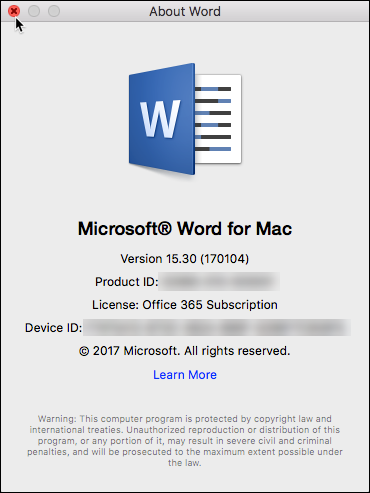
On the Mac, there is no choice between running a 32-bit or 64-bit version of the operating system, since the OS has been 64-bit for several years. Office for Mac 2011 was only available in a 32-bit version, and Office for Mac 2016 is now only available in a 64-bit version.
Also read:
- [New] In 2024, The Essential Blueprint for SRT File Adaptability
- [New] Pushing the Envelope How Srgb Replaces Conventional Rgb
- [Solved] | Windows Could Not Complete The Installation | Quickly & Easily
- [Updated] Rapid Growth Tactics Hit and Maintain a Stellar 10,000 Views Mark
- Decreasing CPU Load on Windows Systems
- Fixing the Windows 7 Lagging Issue: Solutions for Sudden Crashes & Locks
- Guide to Lower wudfhost.exe's Impact on Your Computer's Processor (CPU) Under Windows 10
- In 2024, Best Pokemons for PVP Matches in Pokemon Go For Vivo V30 | Dr.fone
- In 2024, Tailoring #Tags to Achieve Six Figures in Views
- In 2024, Unlock Your Disabled iPhone 13 Pro Max Without iTunes in 5 Ways | Dr.fone
- Reaching a Plateau in Social Media Popularity
- Resolved: Fixes for Non-Responsive Google Chrome Browser Issues
- Resolving Error 1053: Ensuring Your Services Start and Run on Time
- Step-by-Step Download of Latest Drivers for Your Nvidia Quadro RTX 8000 on Win 10, 8 or 7
- Step-by-Step Tutorial: Overcoming Unregistered Class Errors on Windows 11
- Uncover the Best YouTube's Top 10 VR Videos
- Title: Identifying Your Microsoft Office Edition & Determining Bit Depth
- Author: Anthony
- Created at : 2025-01-22 18:17:19
- Updated at : 2025-01-25 16:17:34
- Link: https://win-howtos.techidaily.com/identifying-your-microsoft-office-edition-and-determining-bit-depth/
- License: This work is licensed under CC BY-NC-SA 4.0.