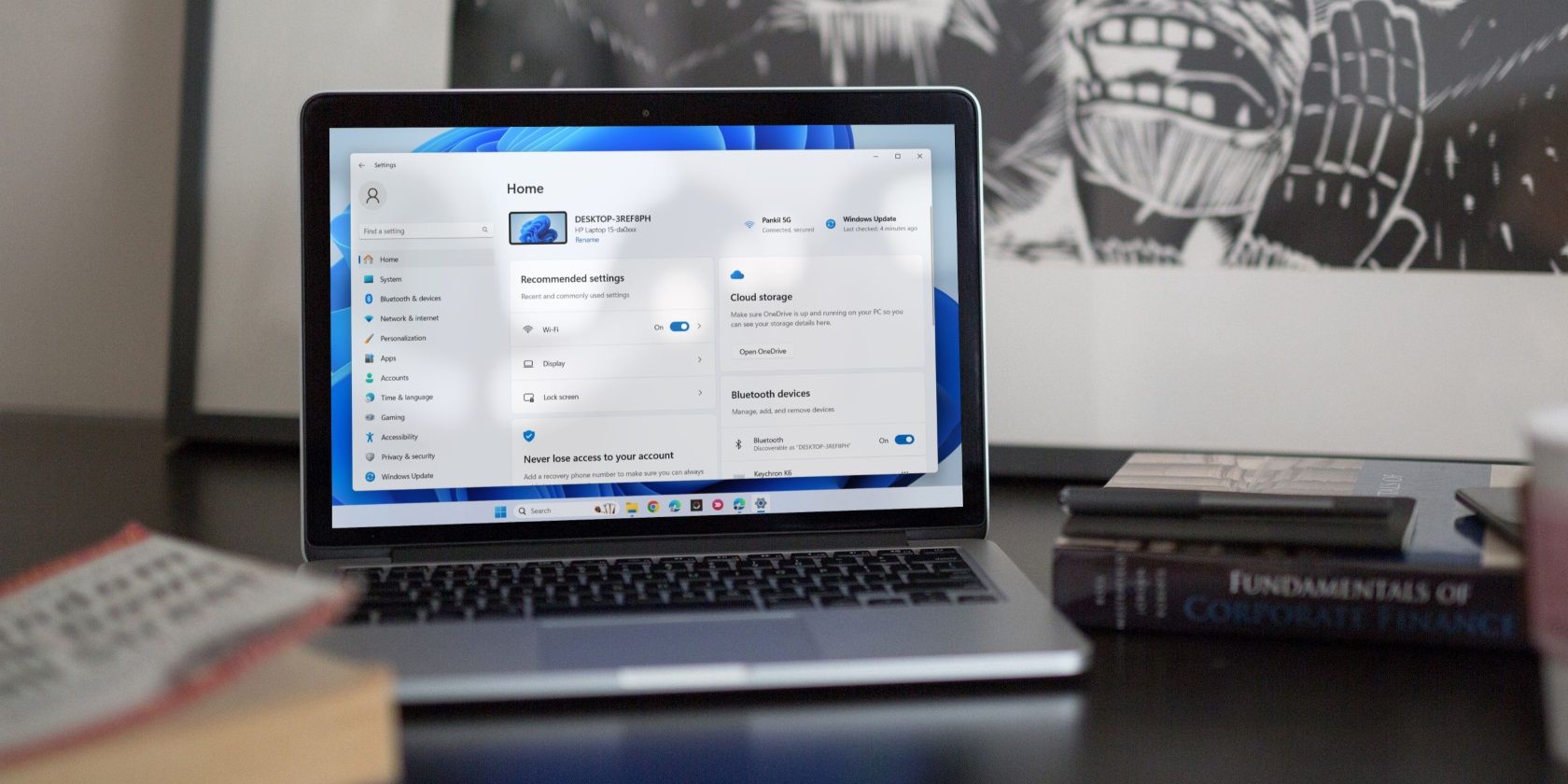
How to Solve 'Select Proper Boot Device' Error During Windows Startup – A Simple Guide

Windows 7 Startup Woes? Here’s How to Get Faster Boot Speeds
Your Windows 7 computer takes forever to boot? Don’t panic! Here are 6 methods to speed up your PC’s boot time. Check it out…
Disclaimer: This post includes affiliate links
If you click on a link and make a purchase, I may receive a commission at no extra cost to you.
Fixes to try
You may not have to try them all; just choose the one you need.
- Remove your peripherals
- Disable startup programs
- Update device drivers
- Scan for malware and virus
- Add more RAM
- Install an SSD
Solution 1: Remove your peripherals
If you connect multiple peripherals to your computer, chances are that one of them is preventing your PC to boot normally. To see if that’s the problem for you, turn off your PC and disconnect all peripherals (your printer, scanner, USB drive, etc.), then turn on your PC again to test your issue.
If your computer boots correctly, that means that one of the peripherals you removed is causing the problem. You should reinstall each device back into your computer and test them each time. Then, you’ll find the specific device that causes your problem. Update the driver for the problematic device, or consult the manufacturer of the device for assistance.
If your problem persists, then move on and try the next fix.
Solution 2: Disable startup programs
Startup programs start automatically when your PC turns on. They run in the background and hog your PC resources. If you have multiple auto-start programs, that can trigger the slow boot issue. So you should ditch unwanted startups. Follow the instructions below:
1) On your keyboard, press the Windows logo key and type msconfig . Then, select msconfig .

2) Click Startup.

3) Uncheck the box next to the program that you don’t need to launch automatically at startup.
Only deselect programs that you know that you don’t need to launch automatically at startup. You should keep your antivirus launching automatically for safety.

4) Click OK .

- Restart your computer to test your issue.
If your issue continues to occur, then move on and try the fix below.
Solution 3: Update your drivers
One of the most common causes of computer performance issues is the faulty or outdated device driver. To fix the computer slow boot issues, try updating your device drivers, especially theSATA AHCI controller driver .
There are two ways you can get the latest correct driver for your devices:
Manual driver update – You can update your drivers manually by going to your hardware manufacturer’s website, and searching for the most recent correct driver. Be sure to choose only driver that is compatible with your Windows version.
Automatic driver update – If you don’t have the time, patience or computer skills to update your drivers manually, you can, instead, do it automatically with Driver Easy . Driver Easy will automatically recognize your system and find the correct driver for your graphics product, and your Windows version, and it will download and install them correctly:
1) Download and install Driver Easy.
2) Run Driver Easy and click the Scan Now button. Driver Easy will then scan your computer and detect any problem drivers.

3) Click the Update button next to the driver you need to automatically download the correct version of that driver, then you can manually install it (you can do this with the FREE version).
Or click Update All to automatically download and install the correct version of all the drivers that are missing or out of date on your system. (This requires the Pro version which comes with full support and a 30-day money back guarantee . You’ll be prompted to upgrade when you click Update All.)

If you need assistance, please contact Driver Easy Pro’s support team at [email protected] .
Solution 4: Scan for malware and viruses
Malicious software on your computer, including viruses, spyware, and ransomware, can cause your computer to slow down. To see if that’s the problem for you, try running your malware remover to detect if there is any malware on your laptop.
If you don’t have any malware remover on your computer, try installing Malwarebytes . It can detect and fix computer problems caused by malware automatically. (You can try it out for free for 14 days.) Follow the instructions below to see how to do it:
1)Download and install Malwarebytes.
2) Run Malwarebytes, and then click Scan Now to start scanning your computer.

3) Wait for the process to be complete. Malwarebytes will remove any malware if it spots any.
If no malware is detected, that means your problem is not caused by malware. Check the method below.
Solution 5: Add more RAM
RAM is short for Random Access Memory, which is a form of computer data storage that stores data and machine code currently being used. The more RAM your system has, the faster your computer can perform. That said, if your system is lack of RAM, your computer is likely to boot slowly. If that’s the core issue, adding more RAM should fix your issue.
Adding RAM requires advanced computer skills. If you’re not comfortable doing that on your own, you can take your computer to a near repair store and seek professional help.
Solution 6: Install an SSD
SSD is short for Solid State Drive, which can read and write the data much faster than the conventional HDD (Hard Disk Drives). Compared to a hard drive, an SSD will not only increase your PC’s boot time but also enable it to respond much faster.
Installing an SSD means costs money, but it can make a big difference for the PC performance. Once you get used to boot from an SSD, you’ll never go back.
Hopefully the tips above help you fix your computer startup slow issue. If you have any questions, ideas or suggestions, feel free to leave comments below.
Also read:
- [New] Breaking Barriers with Brightness – The Comprehensive Guide to the LG 31MU97-B Screen
- [New] Charismatic Oratory Study Part 8 for 2024
- [New] Selective Screen Time Topping YouTube Movies
- 2024 Approved Professional Photoshop Practices for Facial Pixelation
- 7 Things to Consider Before Buying a Smart TV
- Avoiding Ambiguity Clear Dating of Digital Pics for 2024
- Diagnosing and Solving High MsMpEng CPU Usage on Windows 11 – Step by Step
- In 2024, Nikon J5 in 4K The Ultimate Camera Review
- Leading the Charge Smart Transcription in Professional Slides for 2024
- PCM (Pulse Code Modulation)
- Quick Solutions: Tackling Excessive Fan Noise on Your Desktop Computer
- Solved! How to Correctly Address the 'Problem Encountered While Resetting' Message in Windows 11
- Solving the 'RPC Server Can't Find Your Computer' Issue on Windows - Step-by-Step Guide
- Troubleshooting Made Simple: Addressing Driver Power Issues in Windows Systems
- Understanding Unexpected Device Powers Off: A Complete Solution for Computer Stability Issues
- Title: How to Solve 'Select Proper Boot Device' Error During Windows Startup – A Simple Guide
- Author: Anthony
- Created at : 2024-10-04 17:45:07
- Updated at : 2024-10-09 22:19:55
- Link: https://win-howtos.techidaily.com/how-to-solve-select-proper-boot-device-error-during-windows-startup-a-simple-guide/
- License: This work is licensed under CC BY-NC-SA 4.0.