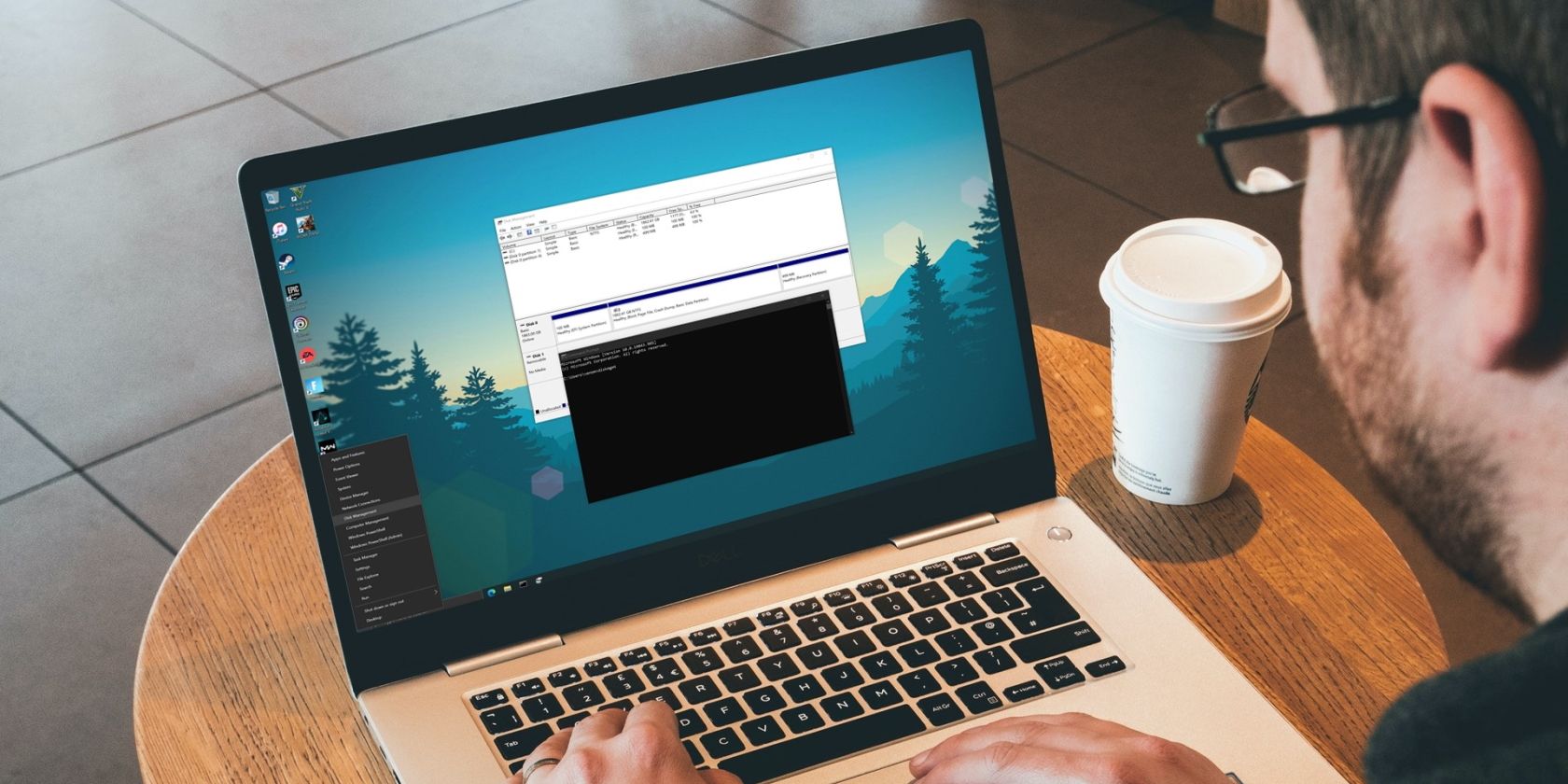
How to Restore Windows 10 Sound Adjustment Functionality: A Step-by-Step Solution

Windows 10 Light Dimmer Malfunction? Here’s the Solution
 Feel the brightness not proper on your Windows 10 screen? No change when you adjust it via brightness control? No annoyance anymore! Here’s the guide to tell you how to fix thebrightness not working issue on Windows 10 . Read on and find out how. In general, your brightness control not working issue is due to the display driver. Here are two solutions you can try:
Feel the brightness not proper on your Windows 10 screen? No change when you adjust it via brightness control? No annoyance anymore! Here’s the guide to tell you how to fix thebrightness not working issue on Windows 10 . Read on and find out how. In general, your brightness control not working issue is due to the display driver. Here are two solutions you can try:
Disclaimer: This post includes affiliate links
If you click on a link and make a purchase, I may receive a commission at no extra cost to you.
Solution 1: Update your display driver
There are two ways you can update your display driver : manually or automatically. Manual driver update – You can update your display driver manually by going to the manufacturer’s website for your display card , and searching for the most recent correct driver. Be sure to choose only drivers that are compatible with your Windows version. Automatic driver update – If you don’t have the time, patience, or computer skills to update your display driver manually, you can, instead, do it automatically with Driver Easy . Driver Easy will automatically recognize your system and find the correct drivers for your exact display card, and your Windows version and it will download and install them correctly:
- Download and install Driver Easy.
- Run Driver Easy and click the Scan Now button. Driver Easy will then scan your computer and detect any problem drivers.

- C lick Update All to automatically download and install the correct version of all the drivers that are missing or out of date on your system (this requires the Pro version – you’ll be prompted to upgrade when you click Update All).Note : You can do it for free if you like, but it’s partly manual.

Adjust the brightness on your Windows 10 computer to see if it works now. If it works, so great! If it doesn’t, don’t worry, move on to Solution 2.
Solution 2: Use Microsoft Basic Display Adapter software
- Right-click on the Start button to select Device Manager.
- Double-click Display adapters . Then right-click on your display adapter driver to select Update driver .

- Click Browse my computer for driver software .

- Go on to chooseLet me pick from a list of available drivers on my computer .

- ClickMicrosoft Basic Display Adapter . Then clickNext to continue.

Now your Windows 10 computer will install the Microsoft Basic Display Adapter driver. When it’s done, reboot your computer and try again to adjust the brightness, the issue should be fixed now. Hopefully, this article helps you fix the problem. Feel free to comment below with your own experiences.
Also read:
- [Updated] 2024 Approved The Ultimate Screencast Blueprint Tools & Techniques Mastery
- 2024 Approved Best Screenplays From 8 Genre
- Become Effortless: Essential 17 Natural Spanish Sayings
- Detailed Analysis of Top-Tier Computer Hardware by Tom's Technology Hub
- How to Overcome the Dark Launch Dilemma in Monster Hunter: World
- In 2024, Top 15 Apps To Hack WiFi Password On Vivo Y200e 5G
- Resolving the 'Code 28' Issue on Your PC's Device Manager
- Step-by-Step Guide: Correcting Platform Compatibility Errors when Installing Intel Serial IO Drivers
- Top 17 Fantastic Websites Offering Free Book Downloads
- Update: Incompatible Display Times with Your Screen
- Why Does My Vivo Y56 5G Keep Turning Off By Itself? 6 Fixes Are Here | Dr.fone
- Title: How to Restore Windows 10 Sound Adjustment Functionality: A Step-by-Step Solution
- Author: Anthony
- Created at : 2024-09-25 01:39:41
- Updated at : 2024-09-28 23:45:36
- Link: https://win-howtos.techidaily.com/how-to-restore-windows-10-sound-adjustment-functionality-a-step-by-step-solution/
- License: This work is licensed under CC BY-NC-SA 4.0.





