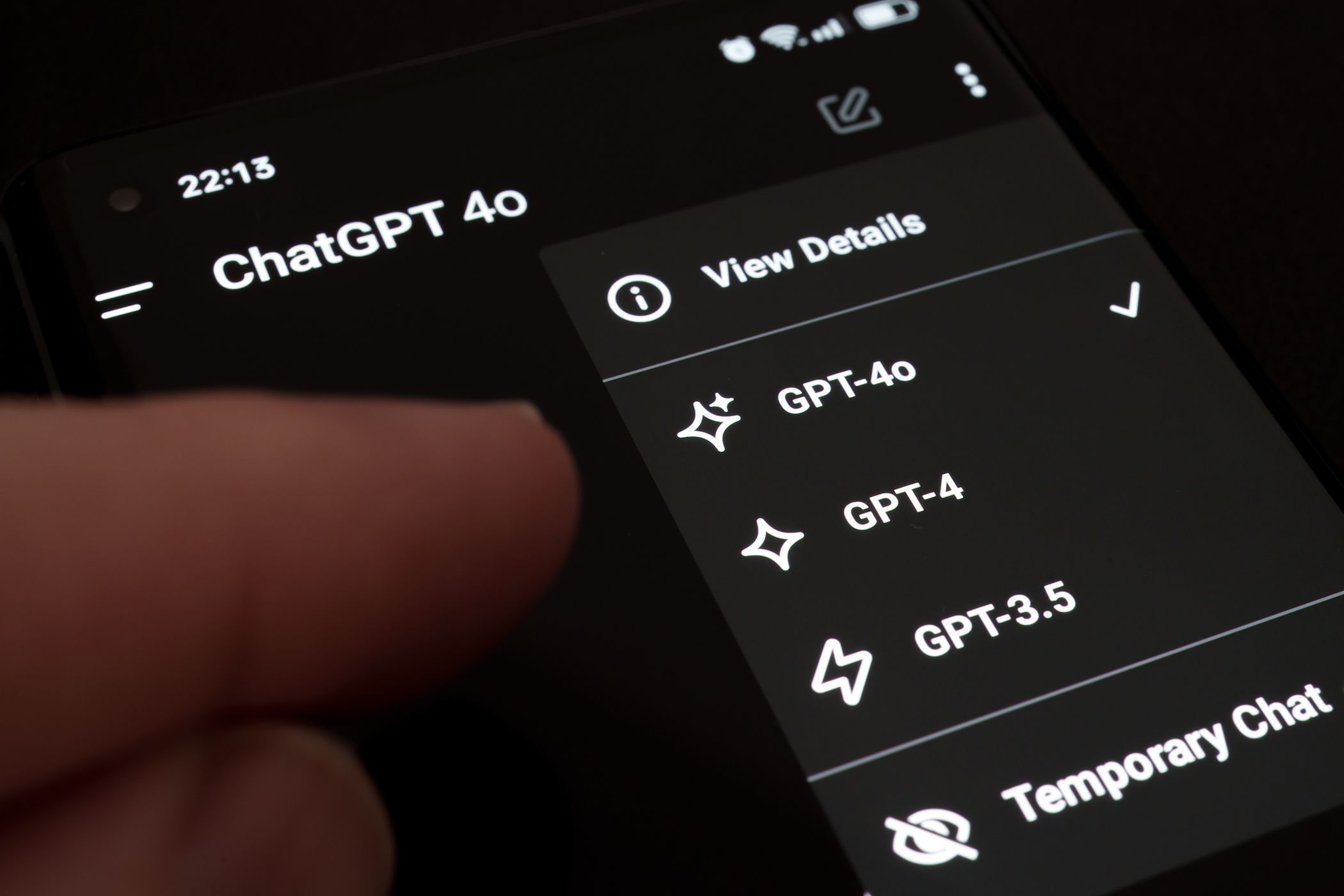
How to Restart Your Personalized Preferences When They Freeze

Troubled by the 0X80072EFD Mistake on Your PC? Here’s How to Resolve It

Is your Windows Store insisting you should “Check your connection”, even when your connection is fine? You’re not alone. Many Windows users have reported this persistent ‘0x80072efd error ’. Fortunately, it’s usually not too hard to fix.
Disclaimer: This post includes affiliate links
If you click on a link and make a purchase, I may receive a commission at no extra cost to you.
Try these fixes…
Here are 7 solutions for you to try. You may not need to try them all; just work your way down until you find the one that works for you.
1. Update your device drivers
2. Disable your proxy
3. Run the Windows Update Troubleshooter
4. Update Windows System 5. Clear Windows Store Cache
6. Rename the software distribution folder
7. Reset or reinstall Windows
Fix 1: Update your device drivers
One of the most common causes of this error is corrupted or outdated device drivers. So you should definitely try updating your drivers before trying anything more complicated. You can do this manually, if you like, by visiting each manufacturer’s download page, finding the right drivers, etc. But that takes time and computer skills. If you’re not comfortable playing with device drivers, we recommend usingDriver Easy . It’s a tool that detects, downloads and installs any driver updates your computer needs.
1) Download and install Driver Easy.
2) Run Driver Easy, then click Scan Now . Driver Easy will then scan your computer and detect any problem drivers.

3) Click Update All to automatically download and install the correct version of all the drivers that are missing or out of date on your system (this requires the Pro version – you’ll be prompted to upgrade when you click Update All).

Note : You can do it for free if you like, but it’s partly manual.
Fix 2: Disable your proxy
If you’re using a proxy to connect to the internet, use the following steps to disable it.
1) On your keyboard, press theWindows Key (with windows logo) andR together.
2) Type “inetcpl.cpl” in the box and click theOK button.

3) Go to “Connections” tab and clickLAN Settings .

4) Check the box which says “Automatically detect settings” and uncheck the box underProxy server . Then click theOK button.

5) Go check the Windows Store app.
Fix 3: Run the Windows Update Troubleshooter
The error code may be related to Windows Update error. The Windows Update Troubleshooter is an inbuilt tool that helps to fix Windows update errors. The steps below help you fix this issue.
1) On your keyboard, press theWindows Key (with windows logo) andI (the “i” key) together.
2) ClickUpdate & Security .

3) UnderTroubleshoot tab clickWindows Update and then clickRun the troubleshooter .

4) After finishing the troubleshooting process, restart your computer and check the error is fixed or not.
Fix 4: Update Windows
The 0x80072efd error may be the result of a problem in Windows, itself, or a conflict between Windows and another program. So you should check to see if there are Windows updates available and if there are, install them.
1) On your keyboard, press theWindows Key (with windows logo) andI (the “i” key) together.
2) ClickUpdate & Security .

3) ClickCheck for updates first, then clickInstall Now .

4) Follow the instructions and then check whether the error is fixed.
Fix 5: Clear Windows Store Cache
The 0x80072efd error may be caused by a damaged Windows Store Cache. To fix it, you can clear the Windows Store cache as follows:
1) Click the Windows start button, typewsreset and click “Run as administrator”.

2) A command prompt window will open and then close automatically. After that, you’ll see a confirmation message shows up saying: “The cache for the Store was cleared. You can now browse the Store for apps”.
Check to see if the 0x80072efd error is resolved and the Windows Store app is working normally.
Fix 6: Rename the software distribution folder
If the above solutions won’t work for you, you should try renaming the Software Distribution:
1) Click the Windows start button, typecommand prompt in the search bar and click “Run as administrator”.

2) Type (or copy-paste) the below commands into the Command Prompt windowone by one . After typing one line, press theEnter key and then go next.
net stop wuauserv
net stop bits
rename c:\windows\SoftwareDistribution SoftwareDistribution.bak
net start wuauserv
net start bits
3) Typeexit and press theEnter key to close the Command Prompt window.
4) Reboot your computer.
Now check to see if your Windows Store is working normally.
Fix 7: Reset or reinstall Windows
If all else fails, you may have toreset Windows , or maybe evenreinstall it together. We all know reinstalling will delete all the data on your hard drive, you have toback up all your important files before doing it.
However, with Fortect , there’s no need for lengthy back-ups, support phone calls, or risk to your personal data . It can reset Windows to the state exactly when it was just installed without affecting third-party software.
Here’s how to use it:
- Download and install Fortect.
- Open Fortect and clickYes to run a free scan of your PC.

- Fortect will scan your computer thoroughly. This may take a few minutes.

4. Once done, you’ll see a detailed report of all the issues on your PC. To fix them automatically, clickSTART REPAIR . This requires you to purchase the full version. But don’t worry. If Fortect doesn’t solve the issue, you can request a refund within 60 days.
The Pro version of Fortect comes with 24/7 technical support. If you need any assistance, please contact Fortect support:
Email: support@fortect.com
But treat these options as a last resort, because they both take quite a long time.
Hopefully this article has helped you resolve the 0x80072EFD error. If you have any questions or suggestions, please leave a comment below, and we’ll do our best to help.
Also read:
- [New] 2024 Approved Invigorating Channel Content Best Video Concepts to Inspire Viewers
- [New] 2024 Approved Swiftly Share Your FB Films in WhatsApp Messages
- [Updated] In 2024, Audio Ambition Realized Cutting-Edge Recording Methods for Minecraft Players
- 2024 Approved The Fundamentals of Exceptional Interviewing
- Expert Tips: Overcoming the Problem of Keyboards Where Backspace Fails to Work
- Expert's Top Picks for Creating Art on Windows
- Fixing the Unresponsive Sound Driver in Windows 7
- Guide: Determining if Your Email Has Been Seen in Gmail
- How to Fix ZTE Nubia Flip 5G Find My Friends No Location Found? | Dr.fone
- How to Restore Brightness Adjustment Features in Your Windows 10 PC
- In 2024, 5 Ways to Move Contacts From Gionee F3 Pro to iPhone (13/14/15) | Dr.fone
- Navigating the Hype: Unraveling the Mysteries of the Latest Nvidia RTX 4070
- Resolving the 'Code 28' Trouble in Microsoft Device Manager
- Restoring Full Touchpad Support and Scrolling in Windows 11 Systems
- Troubleshooting Update Error 0X8024401c on Windows 10 and Windows 11 Systems
- Troubleshooting Windows 10 Cast to Device Problems – Effective Fixes Revealed
- Unclogging the Puzzle: A User Manual for Repairing Webcam Problems in Windows
- Why Can't I Update to Windows 10 1607? Understanding Install Issues
- Why Engineers Can't Get Enough of Windows 11: Unveiling Perspectives on Microsoft's Latest Operating System (ZDNet Reports)
- Title: How to Restart Your Personalized Preferences When They Freeze
- Author: Anthony
- Created at : 2024-09-27 16:35:33
- Updated at : 2024-09-29 01:41:21
- Link: https://win-howtos.techidaily.com/how-to-restart-your-personalized-preferences-when-they-freeze/
- License: This work is licensed under CC BY-NC-SA 4.0.
