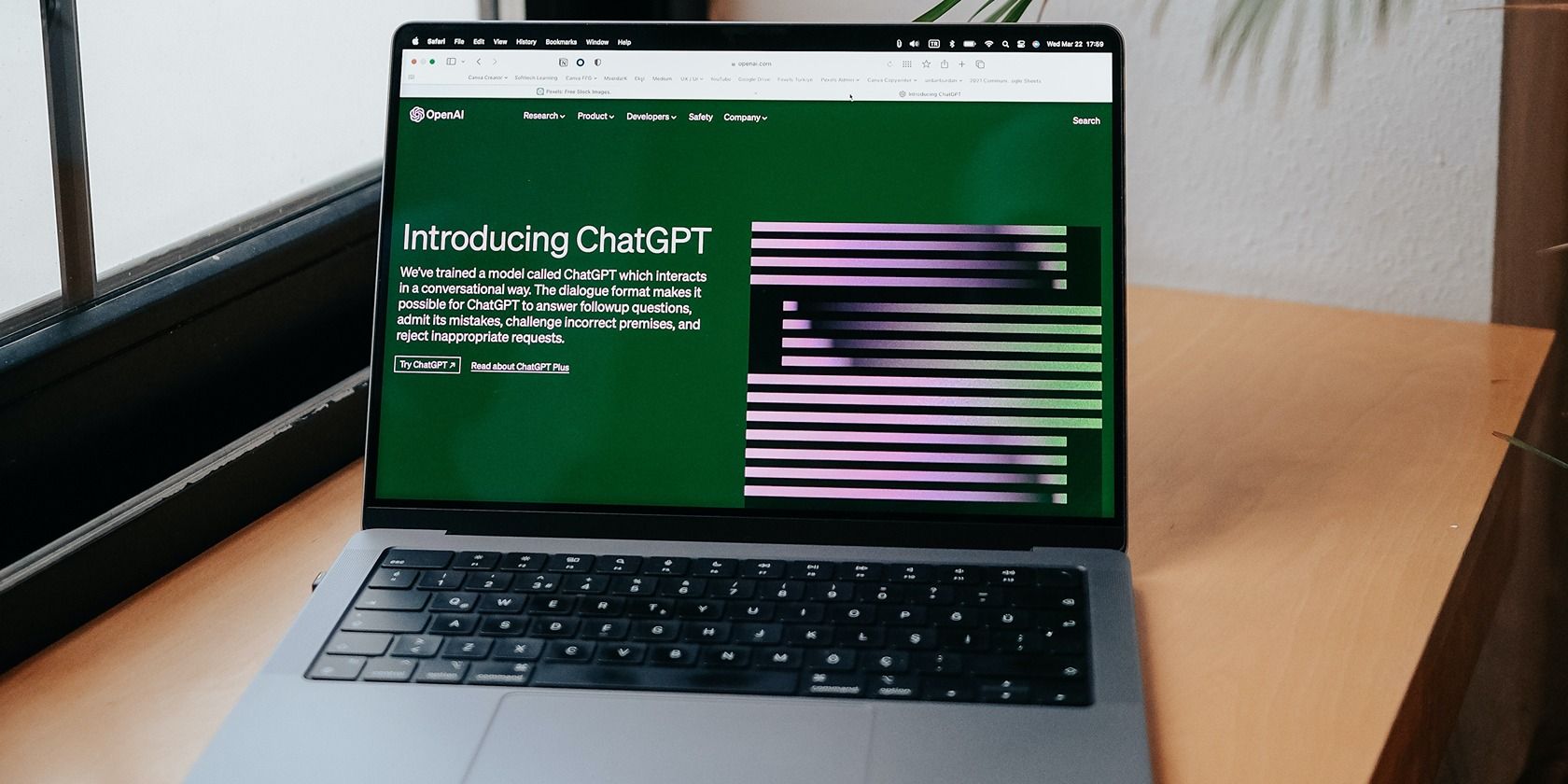
How to Resolve the KB4056892 Update Failure on Your Windows 11 PC: Detailed Steps and Solutions

How to Overcome the Recent Discovered Window’s 11 Update Databank Flaw - Solutions Included

If you’re seeing “Potential Windows Update Database error detected ” when running the Windows Update Troubleshooter, you’re not alone. Many Windows users are reporting it.
The good new is you can fix it by yourself. You should be able to fix the problem quite easily using one of the solutions we’ve listed below.
Disclaimer: This post includes affiliate links
If you click on a link and make a purchase, I may receive a commission at no extra cost to you.
Fixes to try
You may not have to try them all. Just work your way down the list until you find the one that works.
- Restart your Windows update service
- Run the DISM tool
- Run the System File Checker
- Download updates from Microsoft Update Catalog manually
- Perform an in-place upgrade
- Pro tip: Want us to fix the problem for you?
Fix 1: Restart your Windows update service
You may see this error if there is something wrong with your Windows Update service. Try restarting the Windows Update service and maybe this issue will get resolved. Here’s how to do it:
- On your keyboard, press the Windows Logo key and R at the same time to open the Run dialog, then type services.msc and press Enter to open the Services window.

- Right-click Windows Update and select Stop if its current status is “Running”. If the Windows Update service is not running, please skip this step.

- On your keyboard, press the Windows Logo Key and E at the same time to open File Explorer . Copy the path C:\Windows\SoftwareDistribution\DataStore and paste it in the address bar, then press Enter on your keyboard to go to the DataStore folder.

- Delete all the files and folders in the folder DataStore .

5. Copy the path C:\Windows\SoftwareDistribution\Download and paste it in the address bar, then press Enter on your keyboard to open the Download folder.
6. Delete all the files and folders in the folder Download .
7. In the Services window, right click Windows Update and select Start .
Perform a Windows update again. If you still fail to perform the Windows update, try the next method.
Fix 2: Run the DISM tool
This annoying issue is probably caused by the corrupted Windows update files. In this case, running the Deployment Image Servicing and Management (DISM) tool may resolve this issue. Just follow the step-by-step instructions to run the DISM tool:
- On your keyboard, press the Windows Logo Key and R at the same time to open the Run dialog. Type cmd and then press Ctrl ,Shift , and Enter on your keyboard at the same time torun the Command Prompt as administrator . You will be prompted for permission. Click Yes to run the Command Prompt .

- On your keyboard, type the command lines below one by one and press Enter .
- Dism /Online /Cleanup-Image /ScanHealth
- When you run the command mentioned above, the DISM tool will scan all the system files and compare them with official system files. The function of this command line is to see if the system file on your PC is consistent with its official source or not. This command line doesn’t fix the corruption.

It may take several minutes for this command operation to be completed.
- When you run the command mentioned above, the DISM tool will scan all the system files and compare them with official system files. The function of this command line is to see if the system file on your PC is consistent with its official source or not. This command line doesn’t fix the corruption.
- Dism /Online /Cleanup-Image /CheckHealth
- When you run the command lineDism /Online /Cleanup-Image /CheckHealth , the DISM tool will check whether your Windows 10 image exists corruptions or not. This command line also doesn’t repair the corrupted files.

It may take several minutes for this command operation to be completed.
- When you run the command lineDism /Online /Cleanup-Image /CheckHealth , the DISM tool will check whether your Windows 10 image exists corruptions or not. This command line also doesn’t repair the corrupted files.
- Dism /Online /Cleanup-Image /RestoreHealth
- The command lineDism /Online /Cleanup-Image /RestoreHealth tells the DISM tool to try to repair the corrupted files detected. It will replace the corrupted files with the files from official source online.

It may take several minutes for this command operation to be completed.
- The command lineDism /Online /Cleanup-Image /RestoreHealth tells the DISM tool to try to repair the corrupted files detected. It will replace the corrupted files with the files from official source online.
- Close the Command Prompt when the restore operation completed.

See if you can perform a Windows update. If this issue persists, try running the System File Checker.
Fix 3: Run the System File checker
System File Checker can scan for corruptions in Windows system files and restore corrupted files. When you fail to install Windows updates, it may be caused by some corruption error. In this case, running System File Checker may help you resolve this issue. Here is how to do it:
- On your keyboard, press the Windows Logo Key and R at the same time to open the Run dialog. Type cmd and then press Ctrl ,Shift , and Enter on your keyboard at the same time torun the Command Prompt as administrator . You will be prompted for permission. Click Yes to run the Command Prompt .

- On your keyboard, type the command lines below and press Enter .
- sfc /scannow

It may take several minutes for this command operation to be completed.
- sfc /scannow
- Close the Command Prompt when this command operation completed.
See if you can perform a Windows update or not. If this fix works, then you won’t see this error. If not, you may need to download updates fromMicrosoft Update Catalog manually to resolve this annoying problem.
Fix 4: Download updates from Microsoft Update Catalog manually
If this annoying issue persists, try downloading the updates you failed to install fromMicrosoft Update Catalog and install them manually.
- On your keyboard, press the Windows Logo Key and type Windows Update , and then press Enter to open Windows Update.

- Click View update history to check the updates you failed to install. For example, if you fail to install update KB3006137, you can download the update and install it manually.

- Follow the instructions below to view your system type:
- On your keyboard, press the Windows Logo key and R at the same time to open the Run dialog. Type cmd and press Enter to open the Command Prompt.

- Type the command line systeminfo and press Enter to view your system type.

“X64-based PC ” indicates that your Windows OS is64-bit ; “X86-based PC ” means that your Windows OS is32-bit .
- On your keyboard, press the Windows Logo key and R at the same time to open the Run dialog. Type cmd and press Enter to open the Command Prompt.
- Visit Microsoft Update Catalog .
- Type the update number that you want to download. In this example, type KB 3006137 and then click Search .

- In the list of search results, select right update for your operating system and click Download .
If your Windows OS is64-bit , you should download the update whose name contains “x64-based ”.
7. In the pop-up window, click the link to start downloading the updates.
8. Double-click the downloaded file and follow the on-screen instructions to install the update.
See if you this issue persists. If it works , you won’t see this error again. If not, try performing an in-place upgrade.
Fix 5: Perform an in-place upgrade
Performing an in-place upgrade may help resolve some troubles with the system. So maybe performing an in-place upgrade will fix this issue. Try downloading the Media Creation Tool and then follow the on-screen instructions to perform an in-place upgrade. Here is how to do it:
- Click here to visit the Microsoft official website for downloading Windows 10.
- Click Download tool now on the web page to download the Media Creation Tool.

- Double-click the downloaded file to open the media creation tool. Click Yes when you’re prompted for permission.

4. Click Accept when you see the window below.
5. SelectUpgrade this PC now and clickNext .

6. Follow the on-screen instruction to perform an in-place upgrade.
After upgrading your Windows system, see if you can perform a Windows update. In most cases, you won’t get this annoying issue after upgrading your Windows system.
Pro tip: Want us to fix the problem for you?
If none of the fixes above worked, or you just don’t have the time or confidence to troubleshoot the problem for yourself, get us to fix it for you.
All you need to do isbuy a 1-year subscription to Driver Easy (just $29.95) and you get free technical support as part of your purchase. This means you can contact our computer technicians directly and explain your problem, and they’ll investigate to see if they can resolve it remotely.
IMPORTANT: Please attach the URL of this article when you contact us, so we could help you resolve the problem ASAP. You can expect us to respond within two working days.
You can contact us easily via the Driver Easy Feedback tool . To learn how to use this tool, please visit this link: https://www.drivereasy.com/help55/feedback/ .
Also read:
- [New] 2024 Approved Pinnacle Mac Screen + Audio Transcription System
- [New] 50+ Youtube Channel Names for Vloggers [100% New]
- [New] In 2024, Channel Upgrade Plans Standard Studio or Beta Revolution
- [SOLVED] Computer Randomly Restarts on Windows 11
- [Updated] The Art of Producing Captivating Facebook Video Content
- AVCHD on Galaxy F14 5G-convert MTS for Galaxy F14 5G
- Diagnosing and Fixing 'Class Not Registered' Problems for Windows 10 Apps
- Effective Ways to Lower MsMpEng CPU Overhead for a Smoother Windows 10 Experience
- Elevate Your Entertainment Perfecting the Art of Using Netflix's Floating Window Feature for 2024
- Facial Detection Comparison Apple's X and Samsung Galaxy for 2024
- In 2024, How To Add, Crop, And Edit Music To Canva Video?
- In 2024, Streamline Your Video Queue Step-By-Step Guide to a YouTube Saved Playlist
- Overcoming Installation Issues with the Windows 10 May 2019 (Build 1903) Update
- Overcoming Sign-In Challenges: Tackling the User Profile Service Error in Windows 11
- PC-Based Gaming: Xbox One Controller Tips
- Troubleshooting Guide: Fixing Non-Responsive Keys
- Title: How to Resolve the KB4056892 Update Failure on Your Windows 11 PC: Detailed Steps and Solutions
- Author: Anthony
- Created at : 2024-09-26 18:06:11
- Updated at : 2024-09-29 01:42:09
- Link: https://win-howtos.techidaily.com/how-to-resolve-the-kb4056892-update-failure-on-your-windows-11-pc-detailed-steps-and-solutions/
- License: This work is licensed under CC BY-NC-SA 4.0.













