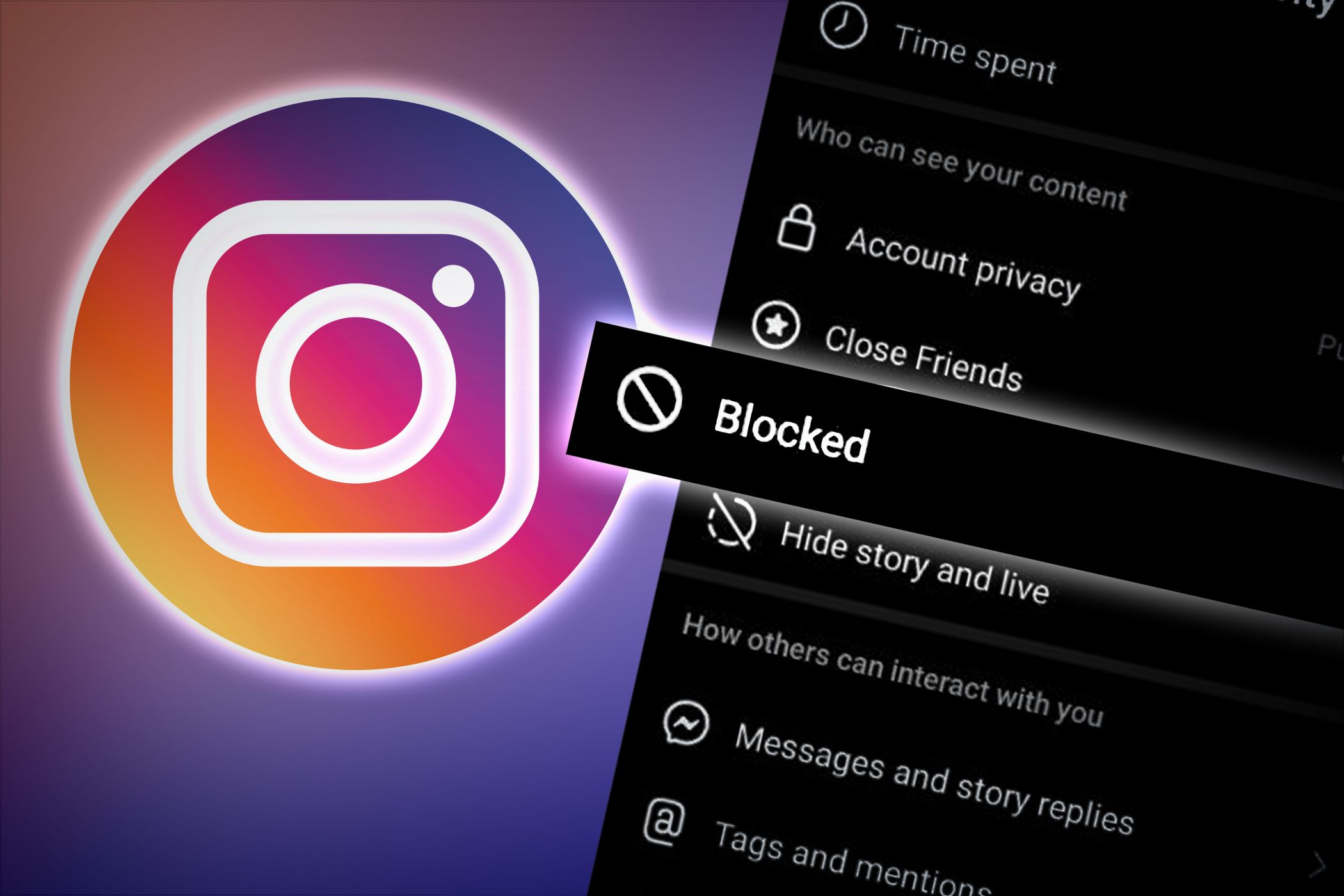
How to Resolve Microsoft's Print to PDF Problem in Windows 11 Systems

Unstuck From Microsoft Store Problems? Here’s How to Open It Successfully
It’s annoying when you want to download an app from Microsoft Store but find out your Microsoft Store won’t open or closes immediately after opening. Don’t worry, you’re not alone. This issue can be solved easily.
Before start using the methods, you should check your connection first.
Disclaimer: This post includes affiliate links
If you click on a link and make a purchase, I may receive a commission at no extra cost to you.
Try these methods
- Run Fortect to repair error
- Correct your time and location
- Use the WSReset tool
- Disable the Proxy connection
- Use Microsoft Store troubleshoot
- Reset Microsoft Store from settings
Method 1. Run Fortect to repair error
Fortect is a powerful tool to repair and rebuild Windows, this program specializes in Windows repair which makes it becomes the easiest way to fix Windows errors. It is tailored to your specific system and is working in a private and automatic way.
- Download and install Fortect.
- Open Fortect and clickYes to run a free scan of your PC.

- Fortect will scan your computer thoroughly. This may take a few minutes.

4. Once done, you’ll see a detailed report of all the issues on your PC. To fix them automatically, clickSTART REPAIR . This requires you to purchase the full version. But don’t worry. If Fortect doesn’t solve the issue, you can request a refund within 60 days.
The Pro version of Fortect comes with 24/7 technical support. If you need any assistance, please contact Fortect support:
Email: support@fortect.com
Method 2: Correct your time and location
One of the most common reasons for the Microsoft Store won’t open problem is your time and region are not correct. Microsoft Store connects with the internet to download apps. When you open the Microsoft Store, the Store will compare the date and time automatically. If your PC time zone is different from your region, the Store will fail to load and cause the problem.
Take a look at the time show on your screen, if it’s different from your region, you can follow the steps below to fix the problem.
- Press theWindows key +I together then clickTime & Language .

- Open theSet time automatically button.

- Check your time and date.
- ClickRegion and check your region is corrected.

- Open the Microsoft Store to check.
Method 3: Use the WSReset tool
This tool is made to clear and reset the Microsoft Store cache. Mostly, many problems are caused by corrupted cache files. So use the WSReset tool to clear and reset can easily solve the problem.
- Press theWindows key +R together to open the Run box.
- Type “wsreset.exe” and pressEnter .

- There will be a command window pop-up. Wait for it to close by itself, then the Microsoft Store will be launched automatically.

Method 4: Disable the Proxy connection
Your proxy setting may be the reason for the Microsoft Store won’t open problem. You may disable the proxy connection if it can help.
- Type “internet options” in the search bar and pressEnter .

- In the Connections tab, clickLAN settings .

- If you see the box under theProxy server is ticked, uncheckUse a proxy server for your LAN then clickOK .

- Run the Microsoft Store and check the problem is solved or not.
Method 5: Use Microsoft Store troubleshoot
Whenever you’re having problems with the Windows system, the easiest method you can try is to run the Windows built-in troubleshooters. Windows 10 has built-in troubleshooters to diagnose and automatically fix common problems. There are many troubleshooters for different problems.
You can use the troubleshooter specific for this “Microsoft Store won’t open” issue to resolve the problem.
- Press theWindows key +I together and clickUpdate & Security .

- ClickTroubleshoot and scroll down to find Microsoft Store Apps.
ClickMicrosoft Store Apps and then clickRun the troubleshooter .

Follow the instructions on the screen then restart your computer.
Run the Microsoft Store to check the problem is solved or not.
Method 6: Reset Microsoft Store from settings
If the above settings can’t fix the problem, you can reset the Microsoft Store to default to solve the problem.
- Press theWindows key +I together and clickApps .

- Scroll down to find Microsoft Store.
- Click theMicrosoft Store and then clickAdvanced options .

- Scroll down and clickReset . ClickReset again in the pop-up window.
Note : This step will permanently delete the app’s data including your sign-in details.
5. Run the Microsoft Store to check whether the problem is solved or not.
Hope this article will meet your needs. If you have any questions, please leave comments below, we’ll try our best to help.
Also read:
- [New] 2024 Approved Guide to Livecasting Google Meet on YouTube
- [New] Excellent Global Music Livestreams
- [Solved] ICUE No Device Detected Issue
- [Updated] SEO Explosion Leading Tech for Your Videos for 2024
- Banish the Troublesome 0X80072EFD Bug From Your Windows 11 Device Easily
- Different Methods To Unlock Your iPhone 6s Plus
- Elite Choice: The Superior Bodycams of This Year
- Fix 0X80070643 Windows Update or Installation Errors on Windows
- Guide to Fixing Unresponsive Audio Settings on Your Windows 10 PC
- How to Transfer Photos from Nokia 130 Music to Laptop Without USB | Dr.fone
- In 2024, How to Find iSpoofer Pro Activation Key On OnePlus Nord N30 SE? | Dr.fone
- New Repeat and Replay 10 Best Free Online Video Loopers
- Resolving Overwatch Voice Chat Failures Fast – Effective Solutions at Hand
- Solve 'No Charge Despite Being Connected': Fixes for Windows 7 & 10 Users
- SteelSeries Arctis Pro Mic Not Functional? Here's How to Repair It! (FIXED)
- Troubleshooting MsMpEngine.exe Excessive Resource Consumption in Windows 11 [SOLVED]
- Windows 7 Startup Woes? Here's How to Get Faster Boot Speeds!
- Title: How to Resolve Microsoft's Print to PDF Problem in Windows 11 Systems
- Author: Anthony
- Created at : 2024-10-03 18:32:43
- Updated at : 2024-10-09 22:15:40
- Link: https://win-howtos.techidaily.com/how-to-resolve-microsofts-print-to-pdf-problem-in-windows-11-systems/
- License: This work is licensed under CC BY-NC-SA 4.0.












