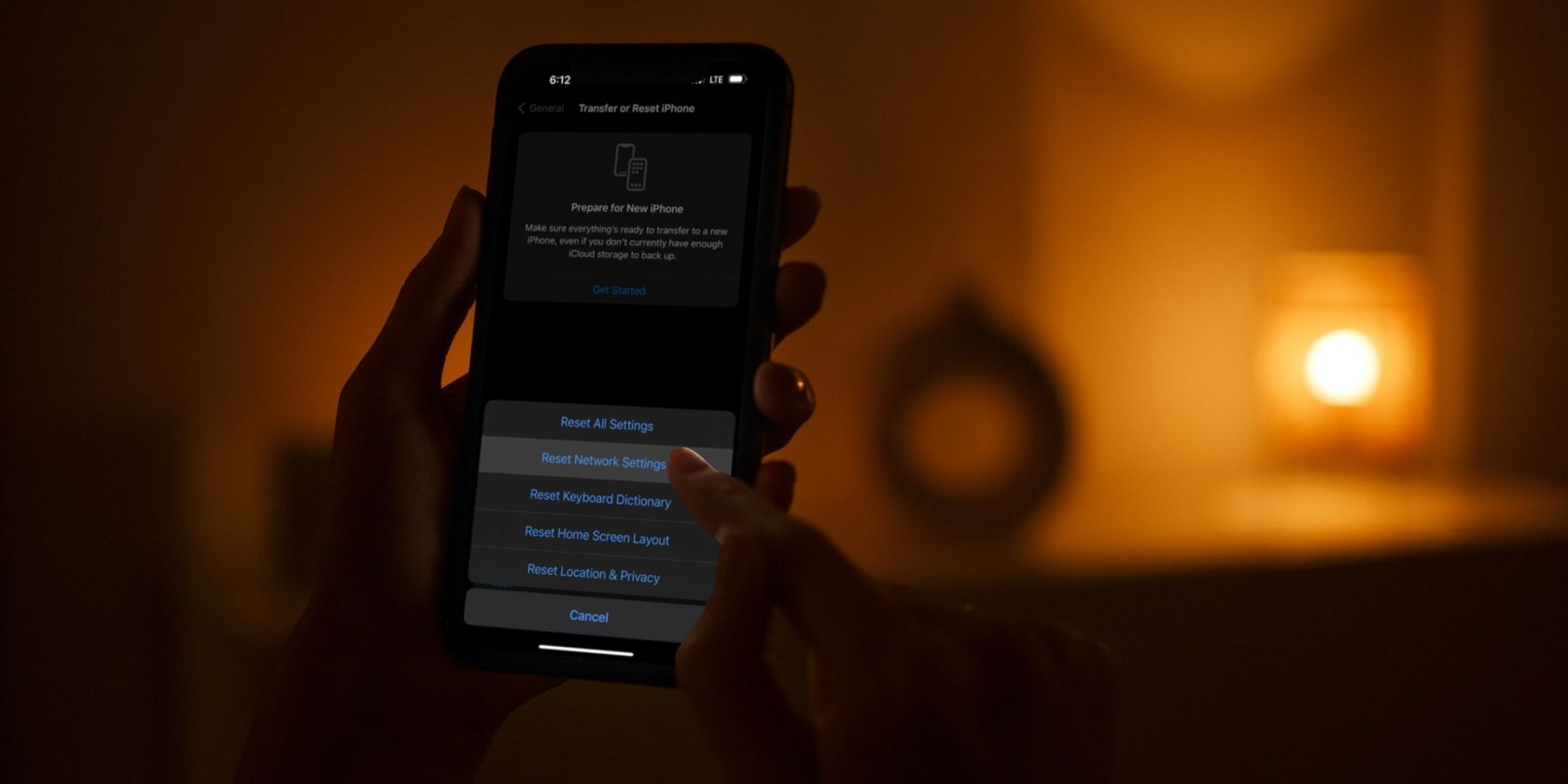
How to Repair a Broken Spacebar Key in Windows 11 Systems

Spacebar Key Stuck or Unresponsive in Windows 11? Here’s What to Do

If thespacebar key on your keyboard stops working , you must be very annoyed. But don’t give up hope. You won’t be stuck with it there. In this guide, we’ll walk you through how to fix your not working spacebar key. Read on to find out how…
Disclaimer: This post includes affiliate links
If you click on a link and make a purchase, I may receive a commission at no extra cost to you.
Fixes for the spacebar not working
- Check the Sticky Keys feature
- Roll back your keyboard driver to an earlier version
- Do a clean install for your keyboard driver
Fix 1: Check the Sticky Keys feature
The Sticky Keys feature enables you to press one key at a time for keyboard shortcuts. As a lot of users reported, the disable Sticky Keys feature helps them save their spacebar back to life. So when you find your spacebar not functioning, the first quick fix you can try is to check the Sticky Keys.
- Press theWindows key + I key together to open the Settings Window.
Then scroll down to find and click Ease of Access .

- Click Keyboard on the left pane. Then check the icon of Sticky Keys. If it’s on , set it to beoff .

If after making sure the Sticky Keys feature is disabled, you still cannot use your spacebar, try other methods below. The spacebar not working error is probably due to its driver issues. Rolling back its driver to an earlier version or doing a clean install for its driver helps many users fix the issue. You can try to do so.
Fix 2: Roll back your keyboard driver to an earlier version
- Press theWindows logo key +X key together to open the quick-access menu.
Then clickDevice Manager to open it.

- On the pop-up Device Manager window, find and expand theKeyboards dialog. Then right-click on your keyboard software and chooseProperties .

- Choose to view onDriver pane. Then click theRoll Back Driver icon.

Note: If the Roll Back Driver icon is grayed out, you can choose to download the driver of an earlier version from your keyboard manufacturer’s website.
Method 3. Do a clean install for your keyboard driver
If unluckily, rolling back your keyboard driver still cannot save your spacebar back to work, then do a clean install for it.
Follow the step 1) & 2) in Method 2 to open theDevice Manager window and locate your keyboard driver.
Right-click on your keyboard driver. Then chooseUninstall device .

- Reboot your Windows 10 to let Windows reinstall your keyboard driver.
If Windows doesn’t reinstall the driver, you can download the latest driver from your keyboard manufacturer’s website. If you have no time, no patience, or if you are not computer savvy, let Driver Easy help you. With its help, you can say goodbye to driver headaches and delays forever.
Driver Easy will automatically recognize your system and find the correct drivers for it. You don’t need to know exactly what system your computer is running, you don’t need to risk downloading and installing the wrong driver, and you don’t need to worry about making a mistake when installing.
You can update your drivers automatically with either the FREE or the Pro version of Driver Easy. But with the Pro version, it takes just 2 clicks (and you get full support and a 30-day money-back guarantee ):
Download and install Driver Easy.
Run Driver Easy and click the Scan Now button. Driver Easy will then scan your computer and detect any problem drivers.

- Click Update All to automatically download and install the correct version of all the drivers that are missing or out of date on your system (this requires the Pro version – you’ll be prompted to upgrade when you click Update All).

Also read:
- [New] 3 Best Smartphones for Recording Video
- [New] High-Speed Screen Grabber with Audible Narration
- [New] Leading 2023 Emulators Top PS3 Games for PC
- [New] Privacy First Sending Your Personal YouTube Link via Google
- 2024 Approved A Step-by-Step Guide to Crafting an Effective YouTube Watch Later Playlist
- Comprehensive Guide to Fixing the Error When 'COM Surrogate Workflow Interrupted'
- Comprehensive Guide to Overcome Error 1067: The Program Stopped Abruptly in Windows OS
- Dealing with 'Unsupported Operating System' Alerts - Setup Continuity Tips
- Diagnosing & Solving Windows System Driver Power Malfunctions
- Fixing the 'Windows Update Service Failure': Step-by-Step Instructions
- How To Pause Life360 Location Sharing For Samsung Galaxy A14 5G | Dr.fone
- How To Remove Screen Lock PIN On Honor V Purse Like A Pro 5 Easy Ways
- How to Resolve Windows 11/10 Bad Image Display Problems Effectively
- In 2024, Disabling iPhone 15 Pro Parental Restrictions With/Without Password | Dr.fone
- In 2024, Image Jokes LaughGenix Hub
- Solve Your Dell's Non-Responsive FN Keys with Easy Fixes
- Techniques for Restoring Functionality in Malfunctioning Function (Fn) Keys
- Title: How to Repair a Broken Spacebar Key in Windows 11 Systems
- Author: Anthony
- Created at : 2024-10-09 02:18:15
- Updated at : 2024-10-16 01:37:21
- Link: https://win-howtos.techidaily.com/how-to-repair-a-broken-spacebar-key-in-windows-11-systems/
- License: This work is licensed under CC BY-NC-SA 4.0.