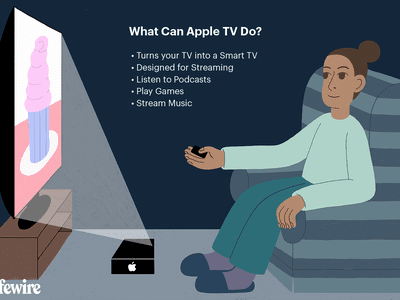
How To Get Your File Explorer Running Smoothly Again in Windows 11

Get Help with File Explorer in Windows 10, Easily
Windows 10 renamed the original Windows Explorer (from Windows 8) toFile Explorer, and has added tons of new features to it. As an old-time Windows operating system user, you must know what it is for. In this post, we will be introducing some ways for you to get help withFile Explorerin Windows 10 easily.

How to launch File Explorer in Windows 10 quickly? How to customize Quick access items? Windows 10 File Explorer not responding when right clicks? How to launch File Explorer in Windows 10 quickly? Usually, you can launch File Explorer by just typingexplorerorfile explorerin the search bar.

You can right click theFile Explorer option and choosePin to Start orPin to taskbar if you want to have a quicker access to it.

If you are more relied on your keyboard, here are some more shortcuts on keyboard that allows you to useFile Explorer quickly: Windows key + E: open File Explorer Ctrl + E: activate the search bar in File ExplorerAlt + left arrow key: go back to one folder in historyAlt + right arrow key: go forward to one folder in history Ctrl + mouse wheel Up or Down: increase or decrease the size of icons in File Explorer Ctrl + Shift + N: create a new folder How to customize Quick access items? If you want to add new quick access to the list on the left pane of File Explorer, here is how you can do it easily. Right click the desired folder and choosePin to Quick access.

If you want to remove an item from Quick access menu, just right click this item and selectUnpin from Quick access .

Windows 10 File Explorer not responding when right clicks? If your File Explorer is not responding when you right click it, you should follow the instructions below to get this problem fixed. 1) PressWindows keyandXat the same time, then choose**Command Prompt (Admin)**option from the list of choice.

- In the command prompt window, type in command:netsh, and then hitEnter. Then in the same window, type inwinstock resetand hitEnter.

You can restart your computer when this operation is completed. 3) Follow the path:Start button > Settings > Update & security. Then one the left pane, chooseWindows Update, and on the right pane, chooseUpdate history.

- Then chooseUninstall updates.

- If you can see updateKB3081449orKB3081448, right click it and chooseUninstall. Then restart your computer.

Also read:
- [Updated] Behind the Sequence Celebrating YouTube's Top Cosmetics Artists
- 2024 Approved Expert Strategies for Configuring and Assessing FB's Instream Ads
- Capturing Seconds at a Time The Art of Phantom Slow Motion
- Compreender Os Tamanhos Padrão Das Imagens: Um Guia Completo Da Perspectiva Do SEO
- Download & Install HP Deskjet Ink Advantage 3050A Printer Drivers (Free) | Compatible with All Windows Versions
- Effettuare Il Compressione Di File Multimediali via Email: Soluzione Top Di Mercato - Inclusa La Conversione Video Ad Altezza E Larghezza Variabili
- Free Online Converter: WebP Images to PNG Format by Movavi
- Gratuito Conversor De Webm Para 3GP Online - Movavi
- In 2024, Crafting Seamless Sounds for Your Podcasts Using GarageBand
- Is Fake GPS Location Spoofer a Good Choice On Samsung Galaxy F54 5G? | Dr.fone
- Online MP3-to-MKV Konvertierung Kostenlos - Movavi
- Solución Al Problema De La Desaparición De Archivos en Windows 11 – ¡Recupere Su Datos Con Facilidad!
- Transformer Gratuitement Un Fichier FLV en Version M4V Avec Movavi Online
- Transformer Gratuitement Un Fichier TIFF en Format BMP Sur Ligne - Movavi
- Troubleshooting Tips: Correcting a 401 Unauthorized Mistake on Your Site
- Understanding Nerfing in Gaming: Insights Into Player Concerns
- Title: How To Get Your File Explorer Running Smoothly Again in Windows 11
- Author: Anthony
- Created at : 2024-11-06 04:21:15
- Updated at : 2024-11-07 20:50:59
- Link: https://win-howtos.techidaily.com/how-to-get-your-file-explorer-running-smoothly-again-in-windows-11/
- License: This work is licensed under CC BY-NC-SA 4.0.