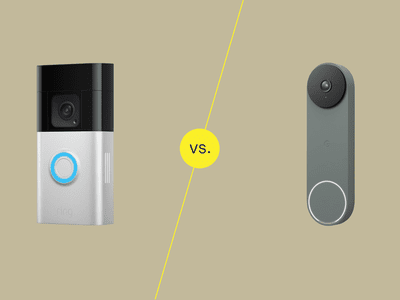
How to Fix Windows 11 'System Restore Failed' Error (Error 0X80070091) - Complete Solution

Troubleshooting and Correcting Error 0X80070091 During Windows 11 System Restore - Solved

A lot Windows 10 users reported that system restore did not complete successfully. And the problem pop-uped asError 0x80070091shown as image above. It’s a good thing that Microsoft has noticed this error and will update this thread soon. However, if you are Windows 10 Advanced user, you can fix it right now via the methods below. If you’ve faced it, just go with the easy fixes below.
Fix One. Rename the WindowsApps folder in Safe Mode
Boot your Windows 10 into safe mode:
How to:
a)
Open run dialog box by pressingWindows key + R key together.
Then type msconfig in the box and hit Enter.

b)
On the pop-up window, view on Boot pane.
Then tick on Safe bootand click OK.
Click Restart, if prompted by system configuration

Then your Windows 10 would get into safe mode.
Open quick-access menu by pressing Windows key + X key.
Then click Command Prompt(Admin) to run it as administrator.
When prompted by User Account Control, click Yes.

Type the following commands and hit Enter to run them one by one:
• cd C:\Program Files
• takeown /f WindowsApps /r /d Y
• icacls WindowsApps /grant “%USERDOMAIN%\%USERNAME%”:(F) /t
• attrib WindowsApps -h
• rename WindowsApps WindowsApps.old
Follows the a) & b) of Step 1 to openSystem ConfigurationWindow.
This time uncheck Safe boot to reboot your Windows 10.

When it finish rebooting, run System Restore again.
Fix Two. Rename the WindowsApps folder in WinRE
Boot your Windows 10 into WinRE(Windows Recovery Environment)
How to:
a)
Open Settings Window by pressing Windows key + I key.
Then click Update & security.

b)
Click Recovery.
Then scroll down on the right side and click Restart now under Advanced startup .

c)
ClickTroubleshoot > Advanced >Command Prompt.

Type the following commands and hit Enter to run them one by one:
• cd C:\Program Files
• attrib WindowsApps -h
• rename WindowsApps WindowsApps.old
Reboot your Windows 10, then run System Restore again.
That’s it!
Also read:
- [New] In 2024, Introduction to Effective Telegram Promotion for Rookies
- [New] In 2024, X-Media Converter Desktop Application
- [Solved] Discord Mic Not Working
- [Updated] 2024 Approved Mastering FPV Drones Picking Perfect Propellers
- [Updated] Incremental Introduction
- [Updated] Reimagining Time Flow A Thorough 2024 App Review
- Beat Boot Issues: Expert Advice to Get You Up and Running Again
- DSLR or Mirrorless for High-Quality Video Recording, In 2024
- Halo 4 Fatal System Crash on Unreal Engine 4? Here Are Your Ultimate Solutions
- How do you play HEVC/H.265 files on Redmi K70E?
- How to Fix Malfunctioning Keyboard Light on Windows and macOS Devices
- Immediate Fix: Overcoming 'No Battery Detected' Issues Swiftly
- In 2024, 5 Easy Ways to Copy Contacts from Lava Blaze 2 Pro to iPhone 14 and 15 | Dr.fone
- Musk's Mystery: The Future of GPT Revealed?
- Resolving Windows 11 Non-Upgradable Problems for Smooth Operation
- Snap Into FB Shorts Saga for 2024
- Solved: Addressing Problems When Your Computer Can't Communicate With the System Events Service
- Solving Operation Prompts: Easily Navigate Administrator Privileges on Your Computer's Operating System
- Troubleshooting and Resolving Windows Update Error 0X802e200d Successfully [DIY]
- Title: How to Fix Windows 11 'System Restore Failed' Error (Error 0X80070091) - Complete Solution
- Author: Anthony
- Created at : 2025-01-12 16:49:13
- Updated at : 2025-01-19 19:26:35
- Link: https://win-howtos.techidaily.com/how-to-fix-windows-11-system-restore-failed-error-error-0x80070091-complete-solution/
- License: This work is licensed under CC BY-NC-SA 4.0.