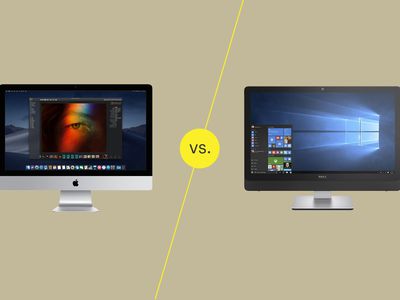
How to Fix Steam_api64.dll Missing Error

Kernel32.dll Error Fixes for Windows
Fortect — All in One Automated Solution
Powerful technology that secures and safely repairs any PC to an optimized state
✓ Clean up junk files & Registry issues
✓ Repair & Replace DLL files, Registry Keys, etc.
✓ Protect your PC from Malware & viruses
Disclaimer: This post includes affiliate links
If you click on a link and make a purchase, I may receive a commission at no extra cost to you.
What is Kernel32.dll?
The Kernel32.dll file, also known as Windows KT BASE API Client DLL, is a 32-bit dynamic link library file used in Windows operating system. The Kernel32.dll file handles memory management, input/output operations and interrupts. So it’s an important file which makes sure your Windows programs running properly. If it’s missing or corrupted, it may impact the programs in a negative way.
Causes of Kernel32.dll errors
In simple terms, the Kernel32.dll errors are caused by a conflict between one or more programs trying to access the memory-protected area occupied by kernel32.dll. This error can be caused by a specific program, multiple files or programs. The reasons for the error are various. Here are some of the causes of the error, but not all.
- Windows temporary files are damaged
- Loaded corrupted or incorrect version of the kernel32.dll file
- The registry file is damaged
- Computer hardware problem (CPU overheating, overlocking .etc)
- Corrupted hardware drivers
- The driver is not installed correctly
- Your device has been infected with a virus
- Insufficient disk space
How to fix Kernel32.dll errors?
Because the reasons for the error are various, there are many ways to fix the error. You may not have to try them all; just work your way down the list until you find the one that works for you.
- Restart your computer
- Run a virus scan
- Check Windows Update
- Repair system files
- Update your drivers
- Check your system memory
- Repair hard disk errors
- Perform a clean installation
Method 1: Restart your computer
Sometimes the could be simply fixed by rebooting your computer. The kernel32.dll error could be a fluke. Restart your computer always a good option to try when you meet problems.
Method 2: Run a virus scan
If your device has infected with a virus, the error may appear and cause trouble. So run your antivirus software to do a security scan and clear existed viruses or malware. Be sure that your antivirus software has been updated to the latest version. Also, run a virus scan regularly can keep your computer safe.
Method 3: Check Windows Update
Microsoft keeps releasing new updates and related patches to provide service to users. The latest Windows updates can fix existed errors and outdated Windows installation might be the reason for Kernel32.dll error.
For example, if you run Skype in Windows XP without installing SP3, you might get the kernel32.dll error message. So remember using Windows Update to update your computer when you meet kernel32.dll errors.
- Press the Windows Key + I and click Update & Security .

- Click Check for Updates .

Method 4: Repair system files
If your kernel32.dll file is missing or corrupted, it’s not surprising to see the kernel32.dll error.
Here’s how to fix it:
Repair & replaces corrupted system files with Fortect
Fortect is a powerful tool to repair and rebuild Windows. It is tailored to your specific system and is working in a private and automatic way. There’s no harm to your PC and no worries about losing any programs and your personal data.
- Download and install Fortect.
- Open Fortect and clickYes to run a free scan of your PC.

- Fortect will scan your computer thoroughly. This may take a few minutes.

4. Once done, you’ll see a detailed report of all the issues on your PC. To fix them automatically, clickSTART REPAIR . This requires you to purchase the full version. But don’t worry. If Fortect doesn’t solve the issue, you can request a refund within 60 days.
The Pro version of Fortect comes with 24/7 technical support. If you need any assistance, please contact Fortect support:
Email: support@fortect.com
Run sfc /scannow command
- On your keyboard, press the Windows logo key and R key at the same time to invoke the Run box.
- Type “cmd” and press Shift+Ctrl+Enter together to open Command Prompt in the administrator mode.
Note : Do NOT click OK or just press the Enter key as that won’t allow you to open Command Prompt in the administrator mode.
- Type “sfc /scannow” in the window and press Enter . Then wait for the verification is 100% complete.

4. Restart your computer to check the blue screen error is fixed or not.
If the result indicates that there are broken files that exist but SFC can’t fix it, you can turn to Deployment Image Servicing and Management (DISM) Tool for deeper examination and repair.
Click here for a tutorial on how to use the DISM Tool.
Method 5: Update your drivers
The kernel32.dll error may be caused by corrupted hardware drivers. Updating drivers not only fix the error but also improves your computer performance.
There are two ways you can get the right drivers: manually or automatically.
Option 1 – Manually – You’ll need some computer skills and patience to update your drivers this way, because you need to find exactly the right the driver online, download it and install it step by step.
OR
Option 2 – Automatically (Recommended) – This is the quickest and easiest option. It’s all done with just a couple of mouse clicks – easy even if you’re a computer newbie.
Option 1 – Download and install the driver manually
Devices keep updating drivers. To get them, you need to go to the manufacturer website, find the drivers corresponding with your specific flavor of Windows version (for example, Windows 32 bit) and download the driver manually.
Once you’ve downloaded the correct drivers for your system, double-click on the downloaded file and follow the on-screen instructions to install the driver.
Option 2 – Automatically update drivers
If you don’t have the time, patience or computer skills to update your drivers manually, you can do it automatically with Driver Easy.
Driver Easy will automatically recognize your system and find the correct drivers for it. You don’t need to know exactly what system your computer is running, you don’t need to risk downloading and installing the wrong driver, and you don’t need to worry about making mistakes when installing.
You can update your drivers automatically with either the 7 days free trial or the Pro version of Driver Easy. It takes just 2 clicks, and you get full support and a 30-day money-back guarantee with the Pro version:
- Download and install Driver Easy.
- Run Driver Easy and click the Scan Now button. Driver Easy will then scan your computer and detect any problem drivers.

- Click theActivate & Update button next to the flagged device to automatically download and install the correct version of this driver.
Or click Update All to automatically download and install the correct version of all the drivers that are missing or out of date on your system (You’ll need the Pro version for this – when you select Update All, you’ll get a prompt to upgrade. If you’re not prepared to purchase the Pro version yet, Driver Easy provides a 7-day trial at no cost, granting access to all Pro features like fast downloads and easy installation. No charges will occur until after your 7-day trial period ends.)
4. After updating, restart your computer to take effect.
The Pro version of Driver Easy comes with full technical support . If you need assistance, please contact Driver Easy’s support team at [email protected] .
Method 6: Check your system memory
One of the reasons for the Kernel32.dll error is poor contact, defective or mismatched RAM (Random Access Memory).
You can physically or use theWindows Memory Diagnostics Tool to check your RAM.
Physical Check
- Plug your RAM in and out to make sure it has been installed properly and steadily.
- Clean your RAM if it’s dusty. And don’t forget the RAM slot
- Reboot your computer to check whether the problem exists.
Use the Windows Memory Diagnostics Tool
- On your keyboard, press the Windows logo key + R together to open the Run box.
- Type “mdsched.exe” and click OK .

- Click Restart now and check for problems .

The result can lead to two situations:
A : Your RAM has no problem. Then move to the next method.
B : The test result indicated that the computer suffers from a bad memory. You should replace your RAM with a new one.
Then restart your computer and check to see the Kernel32.dll error will appear or not.
Method 7: Repair hard disk errors
In some cases, the kernel32.dll error could be attributed to hard drive corruption.
Check Disk Utility(chkdsk.exe) is a useful tool offered by Windows that can be used to check the hard drive for bad sectors and fix them if possible.
- On your keyboard, press the Windows logo key and R key at the same time to invoke the Run box.
- Type “cmd” and press Shift+Ctrl+Enter together to open Command Prompt in the administrator mode.
Note : Do NOT click OK or just press the Enter key as that won’t allow you to open Command Prompt in the administrator mode.
- Type the following command line and press the Enter key on your keyboard.
chkdsk x: /f
Note : The letter “x” means the disk drive that you want to scan and repair for. The tool is often used for the Windows installation drive which is usually C drive. If you want to scan and repair C drive, replace “x” with “c”.
- After the scanning and repairing process is done, restart your PC and check to see if the error is resolved.
Method 8: Perform a clean installation
If all else fails, you may have toreset Windows , or maybe evenreinstall it together. We all know reinstalling will delete all the data on your hard drive, you have toback up all your important files before doing it.
However, withFortect , there’s no need for lengthy back-ups, support phone calls, or risk to your personal data . It can reset Windows to the state exactly when it was just installed without affecting third-party software.
Here’s how to use it:
- Download and install Fortect.
- Open Fortect and clickYes to run a free scan of your PC.

- Fortect will scan your computer thoroughly. This may take a few minutes.

- Once done, you’ll see the summary of detected security issues on your PC. Repair corrupted profiles with one click, they’ll be fixed automatically. This requires you to purchase the full version. But don’t worry. If Fortect doesn’t solve the issue, you can request a refund within 60 days.

The Pro version of Fortect comes with 24/7 technical support. If you need any assistance, please contact Fortect support:
Email: support@fortect.com
But treat these options as a last resort, because they both take quite a long time.
We hope you find these techniques useful. You’re welcome to leave comments and questions below.
Also read:
- [Updated] 2024 Approved Simple Guide YouTube to MP3 on Mac,
- [Updated] Expert iPhone Photography Using HDR
- 2024 Approved Stepwise Instructions Enabling or Disabling YouTube's PIP Mode
- 2024 Approved Z2 Play Exploration Unlocking Smartphone Genius
- Building a Brand on Instagram Establishing a Business Entity for 2024
- Expert Tips To Fix The New World Easy Anti-Cheat Error & Enjoy Seamless Gaming
- Fix HP Laptop Keyboard Issues Fast and Simple - Now Solved!
- How to Fix Touchpad Cursor Disappears on Windows 11
- In 2024, Smirk Spectacle Catching the Funniest Twitter Talents
- Resolving Ethernet Connectivity Problems in Windows 11 and Windows 7: A Comprehensive Guide
- Revive Broken Arrow Keys: Proven Fixes for Keyboard Directions Malfunctions
- Title: How to Fix Steam_api64.dll Missing Error
- Author: Anthony
- Created at : 2024-10-08 16:37:05
- Updated at : 2024-10-09 21:33:26
- Link: https://win-howtos.techidaily.com/how-to-fix-steamapi64dll-missing-error/
- License: This work is licensed under CC BY-NC-SA 4.0.





