
How to Fix a Device Manager Error: Code 28 on Windows PCs

Fix Your Bluetooth Troubles: Visible Now in Device Manager
If you find_bluetooth not showing in Device Manager_ , don’t worry. You’re not alone. Many users have reported this issue. You can get it back with one of the solutions in this article.
There are three solutions to fix the problem. You may not have to try them all. Just work your way down at the top of the list until you find the one that works for you.
All solutions here apply toWindows 10 , 7, 8 & 8.1.
Solution 1: Update the bluetooth driver
The Bluetooth missing problem is probably being caused by driver issues. To fix the problem, you can try to update the Bluetooth driver.
There are two ways you can update your Bluetooth driver: manually and automatically.
Way 1 — Manually: You can update your drivers manually by going to the manufacturer’s website for your devices, and searching for the most recent correct driver. Be sure to choose only drivers that are compatible with your variant of Windows versions. In this way, you will need to check the updates for your devices one by one.
Way 2 — Automatically: If you don’t have the time, patience, or computer skills to update your drivers manually, you can, instead, do it automatically with Driver Easy . Driver Easy will automatically recognize your system and find all the available correct drivers, and it will download and install them correctly :
Download and install Driver Easy. Then run it on your Windows.
Click Scan Now . All driver problems of your computer would be detected in less than 1 minute. Your Bluetooth driver is no exception.

- If you try the Free version, click Update next to your flagged Bluetooth driver to automatically download and install the correct version of this driver.
Or if you use the Pro version, click Update All to automatically download and install the correct version of all the drivers that are missing or out of date on your system. (You get full support and a 30-day money-back guarantee for the Pro version)

- After updating the driver, check to see if the problem is resolved.
Solution 2: Check for the Bluetooth Support service
Bluetooth Support service supports the discovery and association of Bluetooth devices. If it’s disabled, your Bluetooth device won’t work properly due to Bluetooth missing in Device Manager. So check for the Bluetooth Support service and make sure it’s started. If it’s disabled, start it manually.
Follow these steps:
On your keyboard, press theWin+R (Windows key and R key) at the same time to invoke the run box.
Type services.msc and pressEnter on your keyboard.

- Double-click theBluetooth Support Service .
Key features:
• Import from any devices and cams, including GoPro and drones. All formats supported. Сurrently the only free video editor that allows users to export in a new H265/HEVC codec, something essential for those working with 4K and HD.
• Everything for hassle-free basic editing: cut, crop and merge files, add titles and favorite music
• Visual effects, advanced color correction and trendy Instagram-like filters
• All multimedia processing done from one app: video editing capabilities reinforced by a video converter, a screen capture, a video capture, a disc burner and a YouTube uploader
• Non-linear editing: edit several files with simultaneously
• Easy export to social networks: special profiles for YouTube, Facebook, Vimeo, Twitter and Instagram
• High quality export – no conversion quality loss, double export speed even of HD files due to hardware acceleration
• Stabilization tool will turn shaky or jittery footage into a more stable video automatically.
• Essential toolset for professional video editing: blending modes, Mask tool, advanced multiple-color Chroma Key

- If you see theService status isStopped , click theStart button and clickApply . If you see the “Service status” is “Running”, skip this step.

- On theStartup type list, clickAutomatic then clickApply .

- Check to see if the problem is resolved.
Solution 3: Run Windows Troubleshooter
To fix the problem, you can try to run Windows Hardware and Sound troubleshooter. Follow the steps below to run the troubleshooter.
- On your keyboard, press theWindows logo + R keys simultaneously to open the Run box. Typecontrol panel and hit Enter to open the Control Panel.
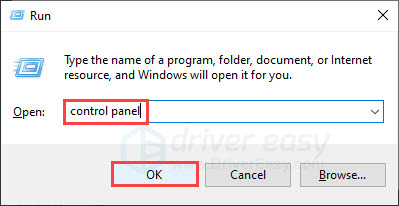
- Click the View byLarge icons and clickTroubleshooting .

- ClickHardware and Sound . (If you’re on Windows 11, you should clickOther troubleshooters , then click on theRun button next to Bluetooth. )

- Scroll down and clickBluetooth .

- ClickNext then the Troubleshooting will start.

- After the troubleshooting is completed, check to see if the problem is resolved.
Hope the methods here help you solve the Bluetooth issues. If you have any questions or ideas, please leave your comments below. We’d love to hear of any ideas and suggestions.
- Title: How to Fix a Device Manager Error: Code 28 on Windows PCs
- Author: Anthony
- Created at : 2024-08-19 06:58:08
- Updated at : 2024-08-20 06:58:08
- Link: https://win-howtos.techidaily.com/how-to-fix-a-device-manager-error-code-28-on-windows-pcs/
- License: This work is licensed under CC BY-NC-SA 4.0.




