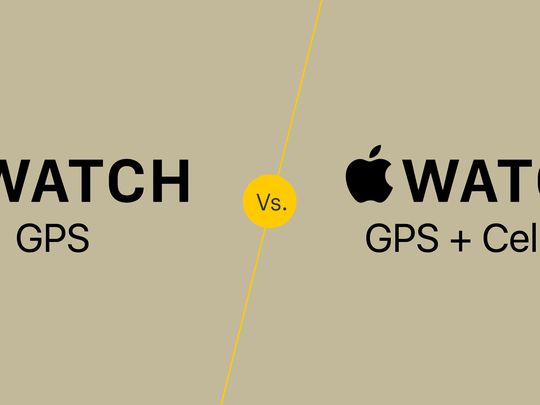
How to Correctly Resolve When a Required Module Cannot Be Located

How to Correctly Align a Laptop Display: No More Inverted Screens

If your computer screen goes upside down and mouse travels up when you mean to direct it down, don’t panic. Rest assured – with only a few tweaks, you canflip the screen the right side up back again…
For a more eye-friendly reading experience, you might want to read this article on other devices while trying the fixes below on the target laptop.
Try these fixes
All the 3 fixes below work both inWindows 10 andWindows 7 .
You may not have to try all of them; just work your way down the list until you got the normal screen display back:
Fix 1: Use the shortcut keys
- Right-click on the empty area of your desktop, selectGraphics Options >Hot Keys >Enable to make sure the hotkeys are on. (Skip this step if you’re using Windows 7).

- On your keyboard, hold downCtrl ,Shift and press theArrow keys (Up, Down, Right, Left – one at a time) until you rotate the screen to the right display.
Fix 2: Update your graphics driver
If the trick above doesn’t help you solve the screen going upside down issue, then your graphics driver is most likely at fault. So you should update your graphics driver to see if it fixes the issue. There’re two ways you can update your device drivers — manually or automatically.
If you don’t have the time, patience or computer skills to update your drivers manually, you can, instead, do it automatically withDriver Easy . You don’t need to know exactly what system your computer is running, you don’t need to risk downloading and installing the wrong driver, and you don’t need to worry about making a mistake when installing.
You can update your drivers automatically with either the FREE orthe Pro version of Driver Easy. But with the Pro version it takes just 2 clicks (and you get full support and a 30-day money back guarantee):
- Download and install Driver Easy.
- Run Driver Easy and click the Scan Now button. Driver Easy will then scan your computer and detect any problem drivers.

- You can upgrade to the Pro version and click Update All to automatically download and install the correct version of ALL the drivers that are missing or out of date on your system.
 You can also click Update to do it for free if you like, but it’s partly manual.
You can also click Update to do it for free if you like, but it’s partly manual. - Restart your computer and hopefully your screen displays normally again.
Fix 3: Change the display settings
I’m using Windows 10
- Right-click on the empty area of your desktop and clickDisplay settings .

- InOrientation , selectLandscape from the drop-down list.

- Hopefully you have restored your screen back to normal this time.
I’m using Windows 7
- Click the Windows logo , typeorientation and clickChange screen orientation .

- InOrientation , selectLandscape from the drop-down list and click the Tab key >Enter to save the changes.

- Hopefully you have restored your screen back to normal this time.
That’t it – top 3 tips for your to fix the Laptop-screen-going-upside-down problem. Hope the article serves its purpose and feel free to comment below if you have any further questions. 🙂
Also read:
- [Updated] 2024 Approved Online Media Crafter
- Detailed Breakdown of Features: Samsung Galaxy S10+ Against the New S20
- Efficient Web Experience: Minimizing High Network Latency
- In 2024, Monetizing Makeup Tutorial Content
- In 2024, Shed Price Chains with Free VIDEO Player (PC/Mac)
- Keyboard Not Working? Here's How You Can Fix It on Windows 11, 7, or 8
- Mastering the Shutdown Process on Your PC Under Win 10 Issues - FINAL ANSWERS
- Movavi OGG音頻擷取器 -無成本線上 AI格式傳播
- Resolving Audio Problems: Get Back Control of Windows 10 Speaker Volume Now
- Revive Your Touchpad: A Device Mastering Quest!
- Solving Common Issues with Non-Responsive 'At Sign' Functionality
- Steam Client Launcher Trouble? Discover How to Fix and Get Back in Action Today!
- Step-by-Step Guide to Better Game Speeds on a Windows 11 System
- Upcoming Paywall for Microsoft Windows 10 Updates - Cost Breakdown | Tech News
- Visualize Images Mastering Photo Editing Tools
- Title: How to Correctly Resolve When a Required Module Cannot Be Located
- Author: Anthony
- Created at : 2024-12-21 18:14:50
- Updated at : 2024-12-27 18:16:00
- Link: https://win-howtos.techidaily.com/how-to-correctly-resolve-when-a-required-module-cannot-be-located/
- License: This work is licensed under CC BY-NC-SA 4.0.


 You can also click Update to do it for free if you like, but it’s partly manual.
You can also click Update to do it for free if you like, but it’s partly manual.


