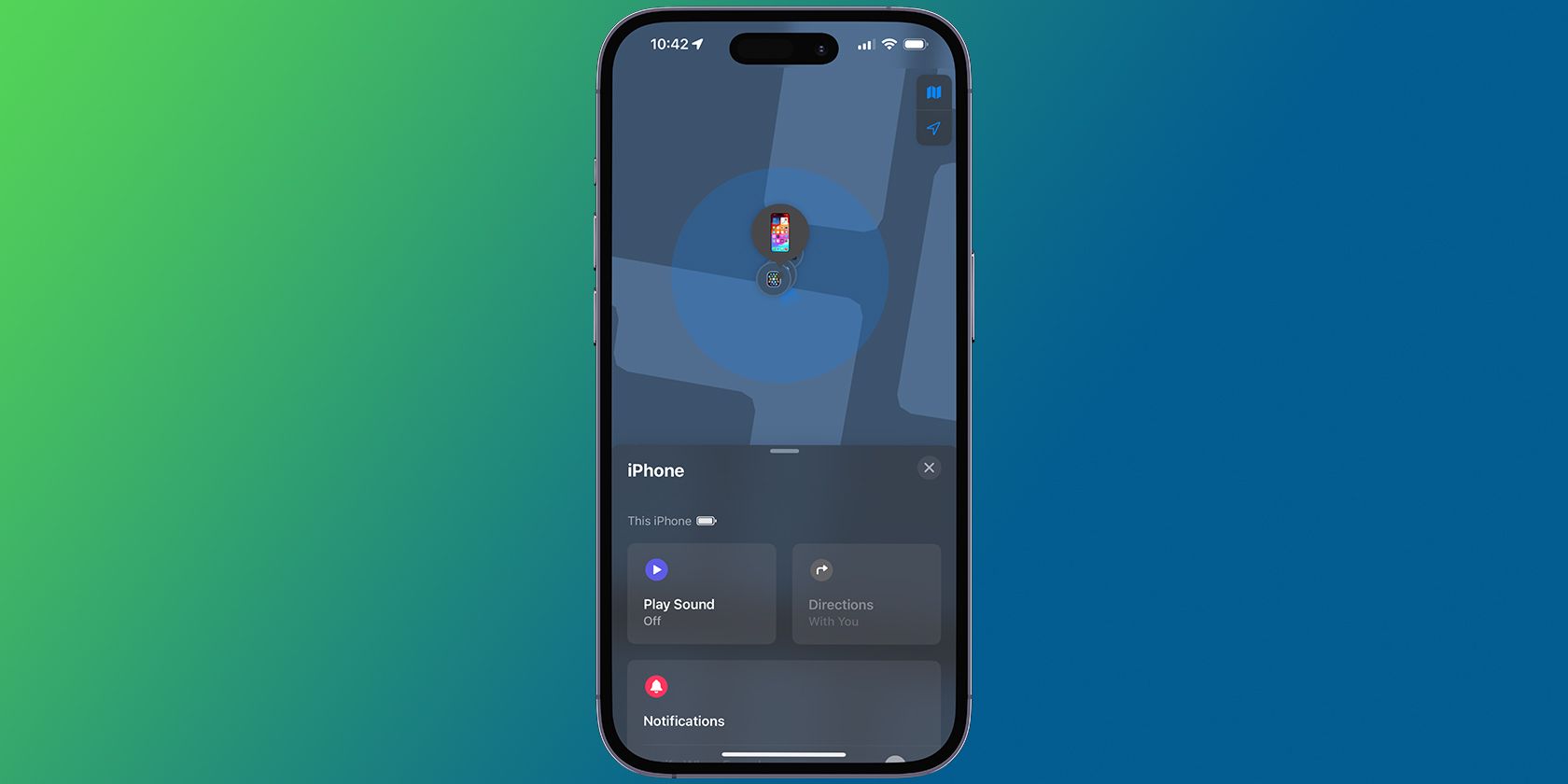
How I Overcame My OBS Game Recording's Persistent Darkness Flaw

Effective Fixes for Persistent Boot Loops in Windows 11 - Expert Solutions Provided
Having acomputer won’t shut down problem is like having a baby that refuses to go to sleep. You must be worried sick that your computer will soon drain itself if you don’t take actions NOW.
Surprisingly, this is quite a common problem. But although it’s quite frustrating, it’s usually not that hard to fix.
Disclaimer: This post includes affiliate links
If you click on a link and make a purchase, I may receive a commission at no extra cost to you.
4 fixes for Computer Won’t Shut Down
All the fixes below work inWindows 10 . You don’t have to try all of them; just work your way down until thiscomputer won’t shut down problem is resolved.
- Update your drivers
- Turn off fast startup
- Change Boot Order in BIOS
- Run Windows Update Troubleshooter
Fix 1: Update your drivers
This problem may occur if you are using the wrong device driver or it’s out of date. So you should update your drivers to see if it fixes your problem. If you don’t have the time, patience or skills to update the driver manually, you can do it automatically withDriver Easy .
Driver Easy will automatically recognize your system and find the correct drivers for it. You don’t need to know exactly what system your computer is running, you don’t need to be troubled by the wrong driver you would be downloading, and you don’t need to worry about making a mistake when installing.Driver Easy handles it all.
You can update your drivers automatically with either theFREE or thePro version of Driver Easy. But with the Pro version it takes just 2 steps (and you get full support and a 30-day money back guarantee):
1)Download and install Driver Easy.
- Run Driver Easy and click theScan Now button. Driver Easy will then scan your computer and detect any problem drivers.

- ClickUpdate All to automatically download and install the correct version of all the drivers that are missing or out of date on your system (this requires thePro version – you’ll be prompted to upgrade when you click Update All).

- Test your PC to see if it shuts down normally. If yes, then congrats! If the issue remains, please move on toFix 2 , below.
Fix 2: Disable fast startup
Fast startup is a new feature in Windows 10 that helps our computer restart faster . But sometimes it can interfere with the shutdown process, hence thecomputer-not-shutting-down problem. Here’s how to disablefast startup :
- On your keyboard, press the Windows logo key andR at the same time, then copy & paste powercfg.cpl into the box and clickOK .

- Click Choose what the power buttons do .

- Click Change settings that are currently unavailable .

4. Make surethe box beforeTurn on fast startup (Recommended) isunchecked , then clickSave changes and close the window.

5. Hopefully computer won’t shut down issue has been solved. If the problem still persists, move on toFix 3 , below.
Fix 3: Change boot order in BIOS
Changing boot order in BIOS turns out to be another effective solution to your computer-won’t-shut-down problem. Here’s how we do it:
- Clickthe Start button >the settings button .

- ClickUpdate & Security .

- Click Recovery >Restart now .

4. ClickTroubleshoot > Advanced options > UEFI Firmware Settings .
- ClickRestart .
- Go to the Boot tab.
- SelectThe Default orHDD at the top of the boot order.
- PressF10 to save changes and exitBIOS .
- Hopefully yourcomputer won’t shut down problem has been sorted. But if it doesn’t, don’t worry. There’s one more fix for you to try.
Fix 4: Run Windows Update Troubleshooter
If all else fails, you can run Windows update Troubleshooter to detect and hopefully fix the problem. To do so:
- On your keyboard, press the Windows logo key andR at the same time, then copy & pastecontrol.exe /name Microsoft.Troubleshooting into the box and clickOK .

- Click onWindows Update >Run the troubleshooter .

- Follow the on-screen instructions to fix any lurking problems.
- Shut down your computer once again and see if the computer won’t shut down problem gets fixed by now.
That’s it – 4 tried and tested solutions for you to fix this computer won’t shut down problem. Hope it helps and everything goes off without a hitch on your computer. Feel free to drop us a comment if you have any further questions or ideas to share with us. 🙂
Also read:
- [New] Channel Cash Flow Harnessing YouTube Ad Revenue Anywhere
- [New] Finding Clarity in Photos The Ultimate iPhone & Android Editors
- [New] Luts and Film Aesthetics Bridging the Gap for 2024
- [Solved] System Interrupts High CPU Usage on Windows 10
- [Updated] Live Action Top 9 Gaming Portals for 2024
- 2024 Approved Advanced Strategies to Transform Your Snaps Into Boomers
- 2024 Approved Audio Alchemy Fusing Music and Visuals on Instagram
- Building a Powerhouse Business Channel in Under 5 Minutes
- Discover Top 6 Short Video Download Sites (FREE)
- Effortless Remedies: Correcting Undetected Battery Problems
- Error 0xC0000098 Troubleshooting for Windows Users – Effective Fixes Explained
- Exploring the Revolutionary Raspberry Pi Pico: Discovering Its ARM+RISC-V Core Capabilities for Just $5
- How to Restore Functionality to a Defective Shift Key (Guide)
- Link Up Movies to Your YouTube Compendium
- Overcoming the Frustrating 0X80070490 Barrier in Windows Updates - A Complete Fix
- Resolve Your VCRUNTIME140.dll Missing File Issue - Comprehensive Fix Guide
- Resolving Windows 11 Pad Scrolling Malfunction: A Step-by-Step Guide
- Troubleshooting and Resolving Windows Error 0xC00n0000098: Expert Tips for Quick Fixes
- USB Peripherals Failure in Windows 7? Here's How You Can Repair Them
- Title: How I Overcame My OBS Game Recording's Persistent Darkness Flaw
- Author: Anthony
- Created at : 2024-11-13 23:23:41
- Updated at : 2024-11-18 17:54:52
- Link: https://win-howtos.techidaily.com/how-i-overcame-my-obs-game-recordings-persistent-darkness-flaw/
- License: This work is licensed under CC BY-NC-SA 4.0.





