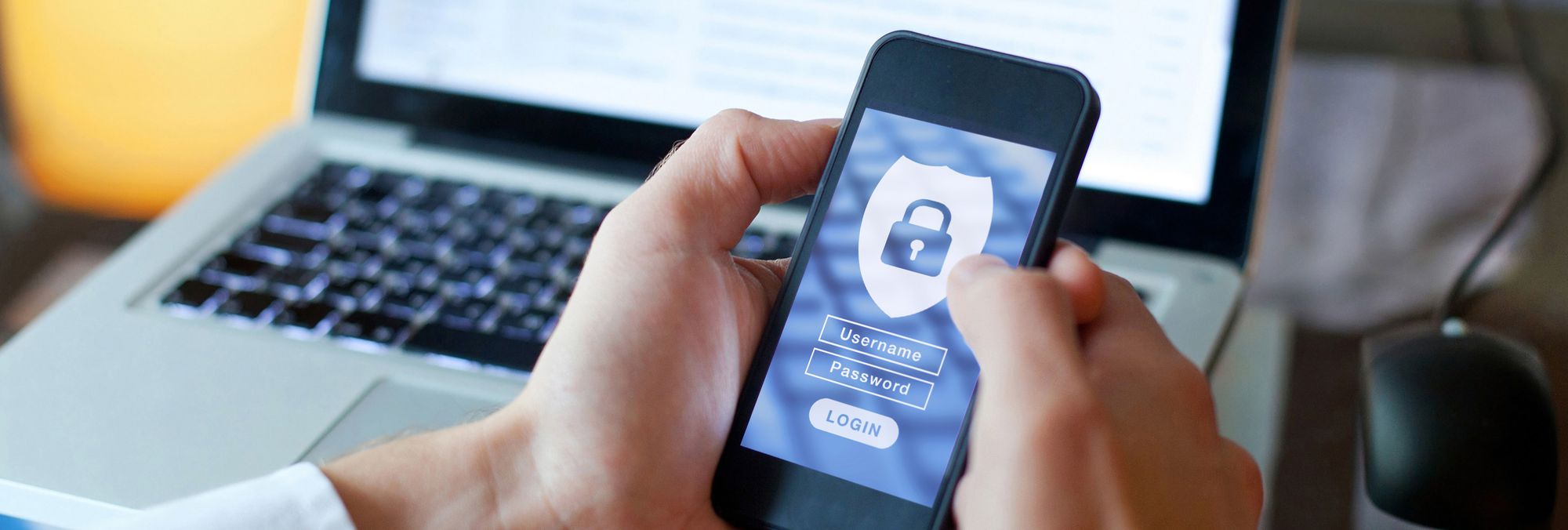
Hidden SD Card? Reveal & Repair Steps!

Third Monitor Not Detected? Here’s the Real Fix
Many users don’t stop at dual monitors and go further to triple-monitor setup. Either for entertainment or work efficiency, anyway, it’s just…awesome, and something that can “expand your horizon” and multiply your joy. But, wait…why is thethird monitor not detected ? Don’t worry. In this post, we’ll show you how to fix it.
Try these fixes
- Change your project mode
- Check Multiple Monitors settings
- Disable your graphics card
- Update your graphics driver
- Rollback your graphics driver
- Repair your PC
The screenshots in this post are captured from a Windows 11 operating system. If you are using Windows 10 or older versions, be aware that the visual appearance of your screen may vary slightly, but the steps to perform the task remain consistent.
Fix 1: Change your project mode
Sometimes your third monitor not detected can be simply solved by changing project mode. You can run quick troubleshooting by following the steps below:
- Press theWindows logo key and theP key at the same time. Then selectPC screen only .

- Disconnect all the external monitors (unplug the cables) and power off your computer.
- Reconnect all the monitors and power on your computer.
- Press theWindows logo key and theP key again. And clickExtend .
Epubor Ultimate for Win:Helps you read books anywhere, including the best eBook Converter + eBook DRM Removal functions.
- See if your third monitor is working now. If not, move on to the next fix below.
Fix 2: Check Multiple Monitors settings
- Right-click your desktop and selectDisplay settings (Windows 11, 10) or Screen resolution (older versions).

- Here you can confirm if all of your displays are detected. If not, click on theMultiple displays section and selectDetect .

- If yes, drag the three monitors to match your display configuration. (You can clickIdentify if you don’t know which screen is which.)
- Alternatively, you can right-click on your desktop and selectNVIDIA Control Panel to double-check your settings.
- Go toDisplay >Set up multiple displays , and make sure you’ve checked all the displays. You can also drag the icons here.

If your 3rd monitor remains not detected after basic troubleshooting, the culprit might be your graphics drivers. You can try the next fix below.
Fix 3: Disable your graphics card
- On your keyboard, press theWindows logo key and theR key (Win+R) to open the Run command window. Then enterdevmgmt.msc in the box and hitEnter .

- Expand Display adapters. Right-click your graphics card driver and selectDisable device .

- Wait for about 5 seconds for the device to be disabled.
- Right-click the graphics driver again and selectEnable device .
- Your third monitor should be detected right now.
Note: If you have two graphics cards under Display adapters, you can disable NVIDIA or AMD cards and enable them back.
If it doesn’t work for you this way, you can just disable your Intel card and let NVIDIA or AMD card driver do the job. Then reconnect your third monitor to check if it’s working now.
Fix 4: Update your graphics driver
Manufacturers such as NVIDIA and AMD keep releasing new drivers to fix known bugs and improve overall performance. Outdated graphics cards are known to have issues on three monitor setups, so make sure you have the latest graphics card driver installed.
To update your graphics driver, you can always have 2 options –**Manually ** or**Automatically ** .
Option 1 – Manually
To update your graphics driver manually, you need to visit the manufacturer’s official website to download the exact driver for your device and install it manually.
Method 1: Update your graphics driver via Device Manager
- Open Device Manager.
- ExpandDisplay adapters and right-click your graphics card.
- SelectUpdate driver >Search automatically for updated driver software.
- Windows will find the latest driver and install it for you automatically.
However, Windows cannot always find the latest driver for you, so you can head to the manufacturer’s website to download the latest driver and manually install it or do it automatically in**Option 2** .
Method 2: Download the driver from the manufacturer’s website
- Head to the official website of the manufacturer and download the latest driver.
- For NVIDIA: Go to NVIDIA Official Website:NVIDIA Driver Downloads
- For AMD: Go to AMD Official Website:AMD Drivers and Support
- Double click the downloaded driver file and follow the on-screen instructions to finish the install.
- Restart your computer for the changes to take effect.
Option 2 – Automatically
If you don’t have the time, patience or computer skills to update the graphics driver manually, you can do it automatically with Driver Easy .
Driver Easy will automatically recognize your system and find the correct drivers for it. You don’t need to know exactly what system your computer is running, you don’t need to risk downloading and installing the wrong driver, and you don’t need to worry about making a mistake when installing.
All the drivers in Driver Easy come straight from the manufacturer.
Here’s a step-by-step guide to automatically updating your graphics driver with Driver Easy:
- Download and install Driver Easy.
- Run Driver Easy and click theScan Now button. Driver Easy will then scan your computer and detect any problem drivers.

- ClickUpdate All to automatically download and install the correct version of all the drivers that are missing or out of date on your system. (This requires the Pro version – you’ll be prompted to upgrade when you click Update All. If you’re not ready to buy the Pro version, Driver Easy offers a 7-day free trial which includes access to all the Pro features such as high-speed download and one-click install. You won’t be charged until the trial ends.)


- Restart your computer for the changes to take effect.
- Check if your third monitor can be detected now.
The Pro version of Driver Easy comes with full technical support.
If you need assistance, please contact Driver Easy’s support team at [email protected] .
Fix 5: Rollback your graphics driver
If re-enabling your graphics driver failed to work, then the graphics driver may be at fault. You can roll back the graphics driver if you’ve made any changes recently. Sometimes the latest drivers don’t work properly. But if you didn’t perform any updates lately, you can skip to**Fix 5** to update your graphics driver instead.
- OpenDevice Manager .
- Expand theDisplay adapters , right-click your graphics driver, and selectProperties .


- Go to theDriver tab and clickRoll Back Driver , then follow the on-screen instructions to complete.

- Restart your computer for the changes to take effect.
Note: If the Roll Back Driver option is grayed out, it means there is no driver version that Windows can roll back to. This doesn’t mean it’s impossible to roll back the driver, just that you won’t be able to do it from the built-in option. You can download a previous graphics driver from the manufacturer’s website for your graphics card and install it manually, or try the following fix.
Fix 6. Repair your PC
It’s very likely that there’re some issues that are really hard to detect. The most common issues are corrupt, damaged, or missing system files. Here’s how:
- Option 1 – Automatically (Recommended)
Use a repair tool to check various areas in your computer to determine the cause of the third monitor not working. It will deal with issues related to system errors, critical system files and find the right fix for you. - Option 2 – Manually
System File Checker is a built-in tool to check for corrupt, damaged system files and manage to restore them if there’re any. However, this tool can only diagnose major system files, and won’t deal with damaged DLL, Windows Registry key, etc.
Option 1 – Automatically (Recommended)
Fortect is a computer repair software that can diagnose problems on your computer and fix them immediately.
This tool is tailored to your specific system and is working in a private and automatic way. It will firstly check hardware-related issues to identify problems, then security issues, and finally it detects programs that crash, missing system files. Once complete, it will find a solution to your specific problem.
Fortect is a trusted repair tool and it will do no harm to your PC. The best part is that you won’t need to worry about losing any programs and your personal data. ReadTrustpilot reviews .
- Download and install Fortect.
- Open Fortect and clickYes to run a free scan of your PC.
Power Tools add-on for Google Sheets, 12-month subscription

- Fortect will scan your computer thoroughly. This may take a few minutes.

- Once done, you’ll see a detailed report of all the issues on your PC. To fix them automatically, clickSTART REPAIR . This requires you to purchase the full version. But don’t worry. If Fortect doesn’t solve the issue, you can request a refund within 60 days.

Option 2 – Manually
To check and restore your system file might take time and computer skills. You will need to run numerous commands, wait for the process to complete, or risk your personal data.
Step 1. Scancorrupt files with System File Checker
System File Checker (SFC) is a Windows built-in tool to identify and repair corrupted system files.
- On your keyboard, press the Windows logo key and R at the same time to open the Run box. Typecmd and pressCtrl+Shift+Enter to run Command Prompt as administrator.

ClickYes when prompted for permission to make changes to your device.
- In the Command Prompt, type the following command and hitEnter .
sfc /scannow
- System File Check will begin to scan all system files and repair any corrupted or missing ones it detected. This may take 3-5 minutes.

- You may receive something like the following messages after the verification.
- no errors
- it fixed some errors
- could not fix all errors
- could not fix errors at all
- ……
No matter what message you receive, you can try runningdism.exe (Deployment Image Servicing and Management) to further scan the health of your PC.
Step 2.Run dism.exe
- Run Command Prompt as admin and enter the following commands.
- This command line will scan the health of your PC:
dism.exe /online /cleanup-image /scanhealth
- This command line will restore the health of your PC:
dism.exe /online /cleanup-image /restorehealth
- After the restore health process finishes, you may get some error messages.
- If restore heath gave you errors, you can always try this command line. This will take up to 2 hours.
dism /online /cleanup-image /startcomponentcleanup
- If you get Error: 0x800F081F with the restore health scan, reboot your PC and run this command line.
Dism.exe /Online /Cleanup-Image /AnalyzeComponentStore
Restart your PC after repairing the corrupt files, and check if the issue still persists. If everything works out just fine, then congrats!
Good to go?
If the fixes above don’t work for you, contact your computer or motherboard manufacturer or google your graphics model + 3 monitors. Determine if your model supports three displays and what configurations are required.
Also, check the ports on your laptop, for the monitors should have the corresponding ports as well. Otherwise, you will need to buy an extra adapter, such as a DVI to HDMI adapter or HDMI to DVI to have them match.
- Title: Hidden SD Card? Reveal & Repair Steps!
- Author: Anthony
- Created at : 2024-08-19 07:10:20
- Updated at : 2024-08-20 07:10:20
- Link: https://win-howtos.techidaily.com/hidden-sd-card-reveal-and-repair-steps/
- License: This work is licensed under CC BY-NC-SA 4.0.



















 Greeting Card Builder
Greeting Card Builder