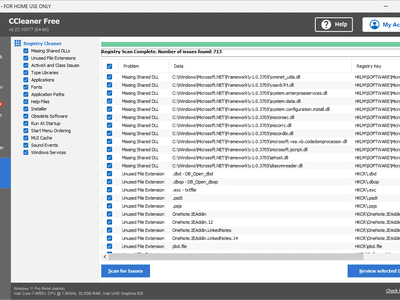
HDMI Through USB Failure? Here’s How You Can Resolve It

HDMI Through USB Failure? Here’s How You Can Resolve It

If you find yourUSB to HDMI adapter not working, don’t panic – you’re not the only one who has such a problem. Usually it’s not that difficult to solve. Just follow this tutorial and see whether it helps you fix the issue.
Disclaimer: This post includes affiliate links
If you click on a link and make a purchase, I may receive a commission at no extra cost to you.
4 fixes to fix USB to HDMI adapter issues
Here’re 4 fixes that help you troubleshoot the possible issues in your adapter. You don’t need to try them all; just work your way down the list until you get your problem solved.
Fix 1: Check the version of your operating system
Fix 3: Download & Install the latest driver
Fix 4: Ask for technical support from the adapter’s vendor
Fix 1: Check the version of your operating system
Some people may forget to verify if their operating systems are compatible with the newly bought adapters. If that’s the case for you, then you should figure out the version of your operating system first.
For Windows operating system
On your keyboard, press the Windows Logo Key and R at the same time to fire up the Run box. Type msinfo32 and click OK .
Here pops up theSystem Information window. In its left pane, click System Summary and you’ll see the basic information of your PC in the right. Take a note of the OS Name item that manifests the version of your system. For example, this is a screenshot of Windows 10 Pro.

For Mac operating system
- Click on theApple icon in the top left corner of your computer screen. Then, selectAbout This Mac .

- In the pop-up window, you’ll see the exact version of your Mac operating system, as shown in the following screenshot.

After figuring out the version of your operating system, now it’s time to determine whether it can get along well with your USB to HDMI adapter. Some adapters only support certain versions of operating systems. If you confirm that there’s no problem between your computer and the adapter, then please move on to the next fix.
Fix 2: Check your USB port
There’s a possibility that your USB port stops responding so the connection between your two devices also goes wrong. Check your USB port and see if it can work well. If so, move on to the fix below; otherwise you should connect your adapter to another port.
If you intend to fix the problematic port by yourself, you may refer to this post written by Microsoft Support:
https://support.microsoft.com/en-us/help/817900/usb-port-may-stop-working-after-you-remove-or-insert-a-usb-device
Fix 3: Download & Install the latest driver
Your USB to HDMI adapter may also stop working if its corresponding driver hasn’t been installed properly. In this scenario, you should try to download and install the latest driver at once.
You can manually download the driver from the website of your adapter’s vendor (the site is often mentioned in the user manual). After that, install the driver and restart your PC for the changes to take effect. You’d better remove the adapter from your computer while performing a reboot.
But if you don’t have the time, patience, or computer skills to update your adapter driver manually, you can do it automatically with Driver Easy .
Driver Easy will automatically recognize your system and find the correct drivers for it. You don’t need to know exactly what system your computer is running, you don’t need to risk downloading and installing the wrong driver, and you don’t need to worry about making a mistake when installing.Driver Easy takes care of everything.
You can update your drivers automatically with either theFREE or the Pro version of Driver Easy. But with the Pro version it takes just 2 clicks.
Download and install Driver Easy.
Run Driver Easy and click theScan Now button. Driver Easy will then scan your computer and detect any problem drivers.

- ClickUpdate All to automatically download and install the correct version of all the drivers that are missing or out of date on your system (this requires the Pro version – you’ll be prompted to upgrade when you click Update All ). Or if you just want to update the adapter driver for now, hit theUpdate button next to it.

Note: you can do it for free if you like, but it’s partly manual.
If you have any problems when using Driver Easy to update your driver, please feel free to email us at**support@drivereasy.com ** .
Fix 4: Ask for technical support from the adapter’s vendor
If none of the methods above solve your problem, then maybe there’s something wrong with your adapter. As a last resort, you may contact the adapter’s vendor and ask for technical support.
Hopefully you’ll find this post useful. Please feel free to leave a comment below if you have any ideas or questions. Thanks for reading!
Also read:
- [Updated] 2024 Approved Compact Content Leading 5 Services to Compress Video URLs
- [Updated] In 2024, Maximize Views with These Top 20 Thumbnail Fonts
- 2024 Approved Elevate Audio Standards Integrating Premium SRT Into MP4 Files
- Constraint A: Do Not Redact Any Percentages or Numerical Values
- Expert Advice: Eradicating the Persistent LiveKernelEvent 117 Problem
- Fixing the Windows 10 Update Issue: How to Resolve Error Code 0X80240034
- How to Change Lock Screen Wallpaper on Vivo X90S
- In 2024, Crafting Compelling Podcast Names A Detailed Guide with Idea Examples
- In 2024, Unpacking Video Editing Excellence Is InShot at the Top?
- Leveraging Influencers in Your Twitter Marketing Plan for 2024
- Overcoming Problems with Disabled FN Key Shortcuts on Your Asus Notebook
- Simple Steps to Solve Your Netflix Volume Problems Quickly
- Troubleshooting Error Connecting to the Apple ID Server From iPhone 12 Pro
- Why Does My PC Keep Starting on Its Own? A Deep Dive Into Windows 10 Woes
- YAC548 - Yamaha'aturboSound II Sound Module Based on the YMF769D/YMU769D (DSP + MIDI Synthesader + Codec) and 256 MB of SPIRAM for Sample Storage Instead of ROM. It Also Includes a Second Audio Input Connector
- Title: HDMI Through USB Failure? Here’s How You Can Resolve It
- Author: Anthony
- Created at : 2024-10-13 03:02:28
- Updated at : 2024-10-16 06:39:34
- Link: https://win-howtos.techidaily.com/hdmi-through-usb-failure-heres-how-you-can-resolve-it/
- License: This work is licensed under CC BY-NC-SA 4.0.