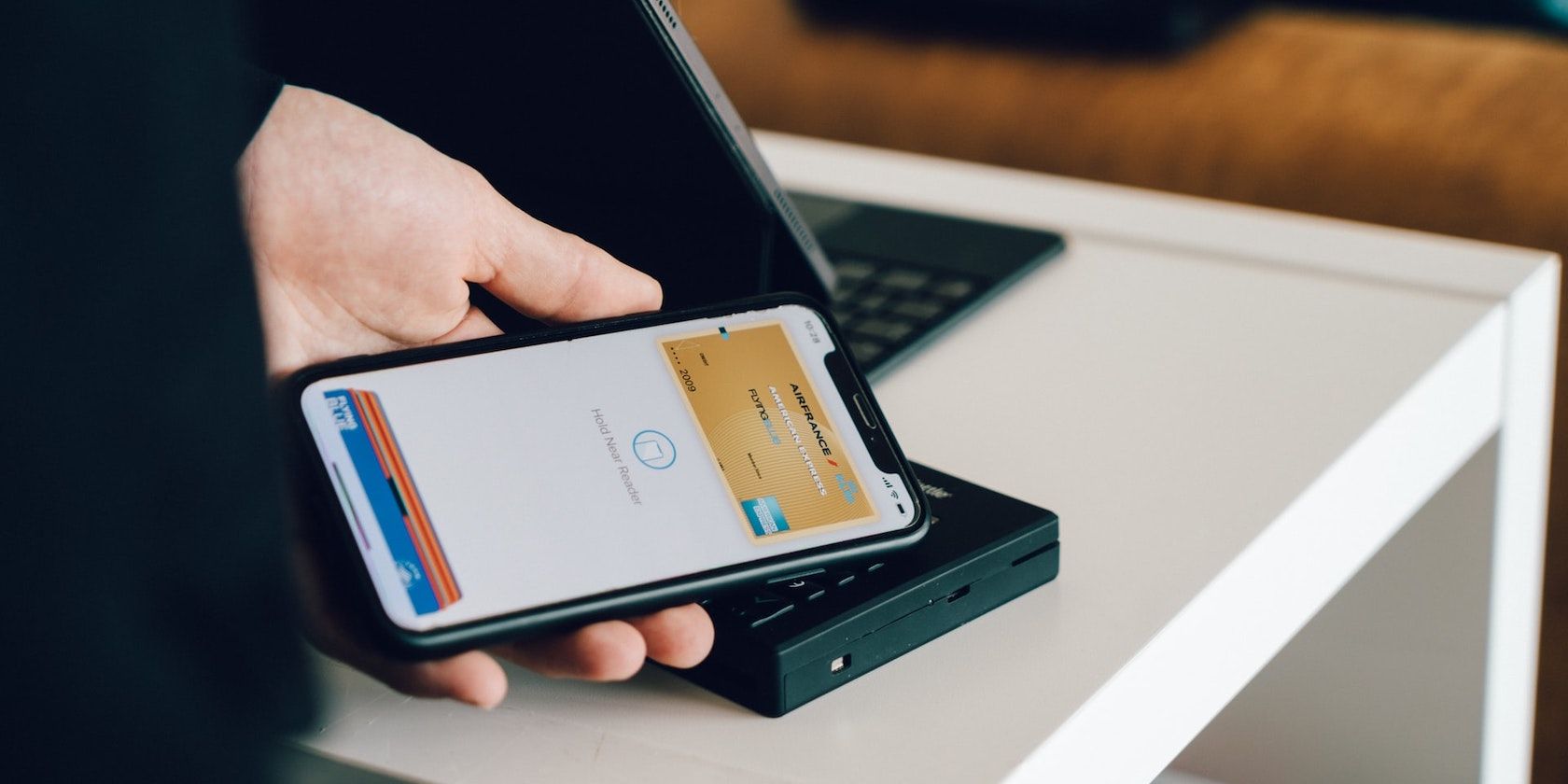
Guide to Overcoming Cast Failures: Windows 10 Users Rejoice!

AOC Monitor Not Responding? Here’s Your Ultimate Guide for Windows 10 Users

When you plug your AOC USB monitor, if your computer goes totally black screen, you definitely encounter the AOC USB monitor not working issue. This issue may happen after you upgrad your computer to Windows 10. Don’t worry, you’re not alone. And this should be easy to fix.
Read on to find how…
Method 1: Run troubleshooter
Windows has built-in troubleshoot to fix the common error in the operating system. This issue may due to hardware conflicts. To solve the problem, you can run the Hardware and Devices troubleshooter. Here’s how:
- Type “troubleshoot” in the search bar and pressEnter .

- FindHardware and Devices then click.
- ClickRun the troubleshooter .

- Follow the on-screen instructions to finish the process.
- Relaunch your computer and check the issue is resolved or not.
If you fail to find Hardware and Devices Troubleshooter in Control Panel, that’s probably because your computer version is after Windows 10 build 1809 . The version has removed the Hardware and Devices Troubleshooter. Don’t worry, you can still run the Hardware and Devices Troubleshooter in this way:
- Right-click on theStart button, then clickWindows PowerShell (Admin) .

- Copy and pastemsdt.exe -id DeviceDiagnostic in the PowerShell, then press theEnter key.

- You’ll see theHardware and Devices window popping out. ClickNext .

4. Follow the on-screen instructions to finish the process.
5. Relaunch your computer and check the issue is resolved or not.
Method 2: Reinstall the AOC USB Monitor driver
If fix 1 can’t help, then try to uninstall and reinstall the AOC USB monitor driver to fix the issue.
Step 1: Uninstall AOC USB monitor driver
- PressWindows logo key + R to open the Run box.
- Type “devmgmt.msc” and pressEnter .

- ClickMonitors .

4. Right-click on the AOC USB monitor and clickUninstall device .

5. Follow the on-screen instructions to uninstall it.
6. Reboot your computer.
Step 2: Download AOC USB monitor driver
There are two ways you can update your AOC USB monitor drivers:
Option 1 – Manually – You’ll need some computer skills and patience to update your drivers this way, because you need to find exactly the right the driver online, download it and install it step by step.
OR
Option 2 – Automatically (Recommended) – This is the quickest and easiest option. It’s all done with just a couple of mouse clicks – easy even if you’re a computer newbie.
Option 1 – Download and install the driver manually
AOC keeps updating drivers. To get them, you need to go to the AOC website, find the drivers corresponding with your specific flavor of Windows version (for example, Windows 32 bit) and download the driver manually.
- Go to the AOC service center .
- Search for the monitor on the webpage.

- Click Support .

- Scroll down and click Driver in the Drivers and Software section.

- Click the downloaded file and follow the on-screen instructions to finish the process.
Option 2 – Automatically update AOC USB monitor drivers
If you don’t have the time, patience or computer skills to update the driver manually, you can do it automatically with Driver Easy .
Driver Easy will automatically recognize your system and find the correct drivers for it. You don’t need to know exactly what system your computer is running, you don’t need to risk downloading and installing the wrong driver, and you don’t need to worry about making a mistake when installing.
You can update your drivers automatically with either the FREE or the Pro version of Driver Easy. But with the Pro version it takes just 2 clicks:
- Download and install Driver Easy.
- Run Driver Easy and click the Scan Now button. Driver Easy will then scan your computer and detect any problem drivers.

- Click the Update button next to your AOC monitor to automatically download and install the correct version of this driver (you can do this with the FREE version).
Or clickUpdate All to automatically download and install the correct version of all the drivers that are missing or out of date on your system (this requires the Pro version – you’ll be prompted to upgrade when you click Update All).
- Reboot your computer and check the issue is solved or not.
Note : If you have any problems while using Driver Easy, feel free to contact our support team at [email protected] . Be sure to attach the URL of this article if needed for more expedient and efficient guidance.
We hope the above information can help. if you have any questions or suggestions, please feel free to leave us a comment below. It would be very nice to know which method helps.
Also read:
- [New] In 2024, How to Fix YouTube Shorts Thumbnail Not Showing Problem
- [Updated] Tailor Your Insta Experience No More Suggestions
- Comprehensive Guide To Fix: Unresponsive Audio Jack on PC & Laptop
- Creative Tim & Updivision's Vue.js Dashboard Pro with Laravel Integration
- Efficient Solutions for Fixing Persistent Windows ([Solved] - Not Updating) Glitches
- Effortless Techniques for Saving YouTube Videos
- Fixing the Freeze: Steps to Successfully Complete a Stagnant Windows 11 Update
- From Isolation to Connection: PC+Headphones Resume Talking
- In 2024, 9 Mind-Blowing Tricks to Hatch Eggs in Pokemon Go Without Walking On Honor Magic 5 Pro | Dr.fone
- In 2024, Navigating the World of Media with VLC on Mac
- Legal Showdown in Tech World: How Sarah Silverman's Lawsuit Impacts OpenAI, Meta
- Resolving the Stuck Loading Screen Problem in Destiny 2 Quickly and Easily
- Revive Your Windows 11 Screen Saver Feature - Step-by-Step Troubleshooting Guide
- Unstick Your Windows 11 Installation From 99% - Expert Tips & Tricks
- What to Do When the Latest Windows 11 Version 1607 Update Won't Install Successfully?
- Title: Guide to Overcoming Cast Failures: Windows 10 Users Rejoice!
- Author: Anthony
- Created at : 2024-12-20 18:19:34
- Updated at : 2024-12-22 22:44:59
- Link: https://win-howtos.techidaily.com/guide-to-overcoming-cast-failures-windows-10-users-rejoice/
- License: This work is licensed under CC BY-NC-SA 4.0.









