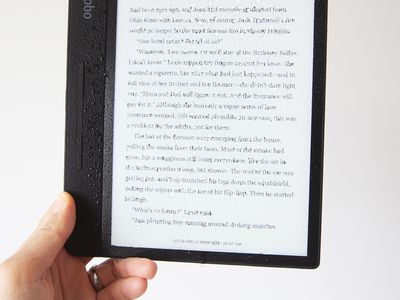
Guide to Keeping Excel's Active Cell Steady: Bypass the Unwanted Selection Movement upon Enter Button Press

Guide to Keeping Excel’s Active Cell Steady: Bypass the Unwanted Selection Movement upon Enter Button Press
When you type information into Excel and press the Enter key, the selection box moves to the cell below. This is the standard behavior of Excel, but you might find this frustrating. Fortunately, the default setting can be changed.
A quick and simple solution to stopping the selected cell from being changed is to press the “Ctrl” and “Enter” keys together, instead of only pressing “Enter.” Using the key combination ensures that the cell you typed the information into remains the active cell.
This is a nice quick solution for one-off instances, but you can also edit the Excel options to permanently stop Excel from moving the selection box.
Start by clicking the “File” tab on the Ribbon.
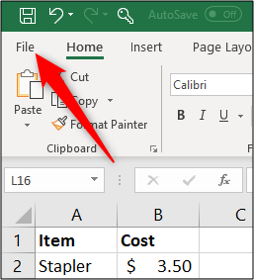
Next, select “Options” at the bottom of the list on the left.
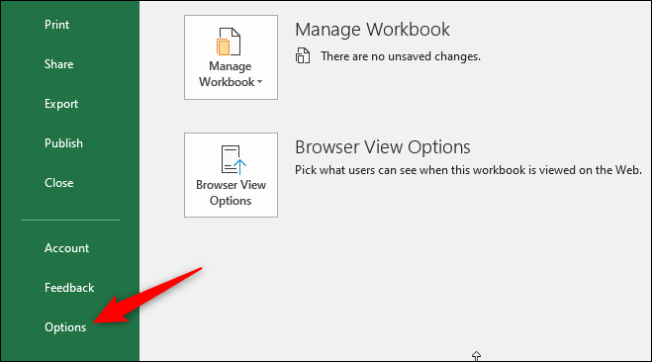
From there, click the “Advanced” button and then uncheck the “After Pressing Enter, Move Selection” box to disable all movement of the selected cell.
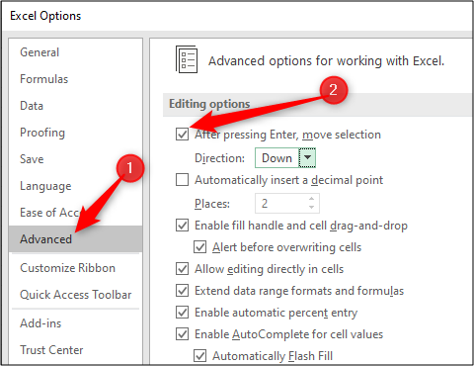
Alternatively, you could change the direction of the selected cell by using the “Direction” list.
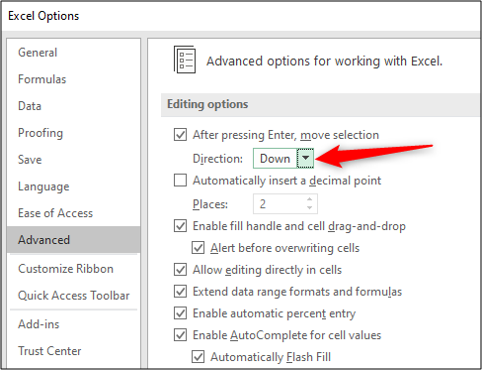
These changes will affect all workbooks ensuring that Excel behaves how you need it to.
Also read:
- [New] 2024 Approved Top 5 Video Editors for macOS Sierra
- [New] Aurora's High Dynamic Range A Game Changer for 2024
- [New] In 2024, Beginner's Guide Capturing YouTube Videos as Screencasts Without Payment
- [Updated] Desktop/Online Passport Picture Creation - 10 Per Person
- 2024 Approved Best Practices for Free Clipart Use in Projects
- Fast and Simple Solutions to the 'Battery Not Found' Error
- How to Optimize and Lower High CPU Usage by svchost.exe on Windows 11
- How to Resolve Audio Renderer Malfunctions When Watching YouTube on Windows 11
- In 2024, Tips and Tricks for Setting Up your Vivo Y28 5G Phone Pattern Lock
- Optimized Visual Quality Black Bar & Box Frame for Social Media Posts
- Restore: Explorer Application on Windows
- Troubleshooting Fixes: Why Are Function (Fn) Keys Unresponsive on Asus Laptops?
- Windows 11 Self-Booting Phenomenon - Causes & Solutions
- Title: Guide to Keeping Excel's Active Cell Steady: Bypass the Unwanted Selection Movement upon Enter Button Press
- Author: Anthony
- Created at : 2025-01-22 17:34:04
- Updated at : 2025-01-25 17:10:07
- Link: https://win-howtos.techidaily.com/guide-to-keeping-excels-active-cell-steady-bypass-the-unwanted-selection-movement-upon-enter-button-press/
- License: This work is licensed under CC BY-NC-SA 4.0.