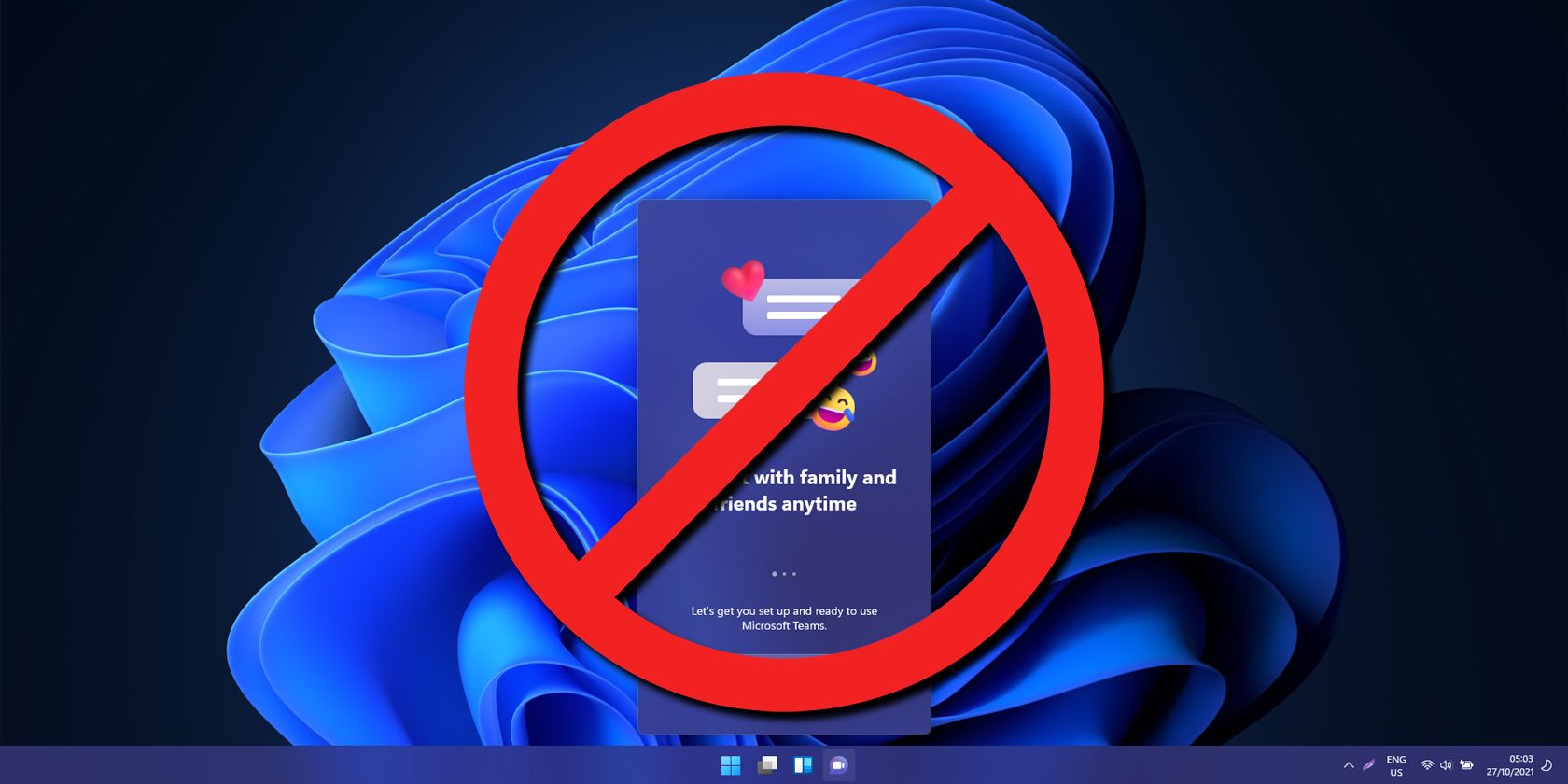
Getting Your Microsoft Surface Pen Back in Action - Common Fixes Explained

Microsoft Surface Pro 4 Touchscreen Malfunction? Here’s How to Get It Working Again

If you are a Surface Pro 4 user, and the touch screen of your tablet can’t work, you are not alone. Many Surface Pro 4 users are reporting this. The good news is you can fix it. The article shows you four methods. You may not have to try them all; just work from the top down until you find the one that works.
Method 1: Perform a two button shutdown
Method 2: Install system updates
Method 3: Update the driver of your touch screen
Method 4: Reset your Surface Pro 4
NOTE: Since your touch screen cannot work, you need otherinput devices such as a mouse, a keyboard, a Type Cover, etc, to perform some of these methods.
Disclaimer: This post includes affiliate links
If you click on a link and make a purchase, I may receive a commission at no extra cost to you.
Method 1: Perform a two button shutdown
Your touch screen may stop working properly if there are corruption issues on your Surface Pro 4. You need to perform a two button shutdown to shut it down completely to see if this can clear these issues and restore your touch screen.
1) Press and hold thepower button of your device for some30 seconds and then release it.
2) Press thevolume up (+) button and thepower button together andhold them for around15 seconds . (DoNOT release them when you see the logo pops up.)
3) Leave your Surface Pro 4 for over10 seconds .
4) Start your device. Then try your touch screen and see if it can work.
Method 2: Install system updates
Your operating system may contain some defects that disable the touch screen of your device. You should verify that your system is updated, and install the system updates if it isn’t.
1) Open Settings .

2) Select Update & Security.

3) Select Check for updates , and wait for the system updates to be installed.

4) Restart your computer and check to see if this fixes your touch screen.
Method 3: Update the driver of your touch screen
You may not be able to use your touch screen if you are using a wrong or outdated touch screen driver. You should verify that your touch screen has the right driver, and update it if it doesn’t.
If you’re not comfortable playing around with drivers manually, you can do it automatically with Driver Easy .
Diver Easy can automatically recognize your system and find the correct drivers for it. You don’t need to know exactly what system your computer is running, you don’t need to risk downloading and installing the wrong driver, and you don’t need to worry about making a mistake when installing.
You can update your drivers automatically with either the FREE or thePro version of Driver Easy. But with the Pro version it takes just2 clicks (and you getfull support and a30-day money back guarantee):
1)Download and installDriver Easy .
2) Run Driver Easy and click the Scan Now button.

3) Click the Update button next to a flagged touch screen driver to automatically download and install the correct version of this driver (you can do this with the FREE version). Or click the Update All to automatically download and install the correct version of all the drivers that are missing or out of date on your system (this requires the Pro version – you’ll be prompted to upgrade when you click the Update All).

Method 4: Reset your Surface Pro 4
Your touch screen not working issue may result from corrupted system on your tablet. You can try resetting your device to fix your system.
1) Open Settings .

2) Select Update & Security.

3) SelectRecovery and then select Get started button under Reset this PC.

4) Choose either to keep your files or to remove everything when resetting your device.

4) Wait for your device to be reset completely. Then try your screen and see if it gets back to normal.
Also read:
- [New] In 2024, Playful Pedal-Powered Pastimes
- Complete Guide to Restoring vcruntime140.dll Files & Correcting System Failures
- DirectX Device Setup Complete After Troubleshooting Guide
- Download & Install USB 3.0 Drivers for Windows Systems
- How to Share Your Screen on Discord as a Host Using Desktop and Mobile
- HP Keyboard Malfunctions? 5 Easy Steps to Restore Functionality!
- In 2024, How To Change ZTE Blade A73 5G Lock Screen Password?
- Inside Look: Fixing GeForce Experience Won't Open Trouble with Ease
- Mac Video Downloader Pro - Free Tool for Capturing and Saving Online Videos on macOS
- Overcoming Game Crashes: Solving the Ring of Elysium Problems
- Perfect Shots Essential Photography Edits
- PureImageZone Premium Tool to Remove Backgrounds
- Solved! Resolving Plugged In but Not Charging Glitches in Windows Operating Systems
- Solving the Mystery of Constant Freezes in Your New Windows 11 PC
- Step-by-Step Guide: Retrieve Accidentally Deleted Images From Your iPad
- Swift Remedy: Eradicate Frozen Media in VLC
- Troubleshooting AirPod Pairing Problems on New Windows Versions (Windows 10 & 11) - Latest Fixes
- Troubleshooting Guide: Overcoming 'Unrecoverable Error' In DirectX
- Ultimate Troubleshooting Guide for Connecting AirPods to Windows 11
- Title: Getting Your Microsoft Surface Pen Back in Action - Common Fixes Explained
- Author: Anthony
- Created at : 2024-10-09 19:54:40
- Updated at : 2024-10-16 05:53:35
- Link: https://win-howtos.techidaily.com/getting-your-microsoft-surface-pen-back-in-action-common-fixes-explained/
- License: This work is licensed under CC BY-NC-SA 4.0.