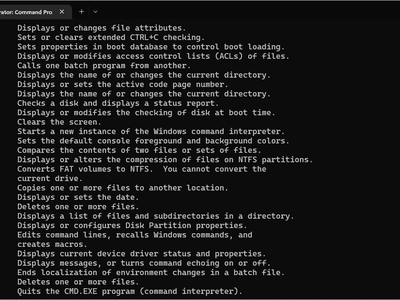
Fixing the 'Graphics Driver Doesn't Support Miracast': A Comprehensive Guide

Mastering the Art of Fixing PS4 Microphone Failures – Top Strategies Inside

When you are playing PS4 games, it would be a huge disappointment if yourPS4 mic is not working , because you can’t normally chat with your partners. But don’t be worried! This article can help you fix the PS4 mic not working issue easily and quickly. Try these methods below until they solve your problem.
- Check the hardware
- Update your sound card driver
- Check the PS4 settings
- Check the audio settings on your PC
- Replace with a PS4 microphone
Method 1: Check the hardware
If others can’t hear you in the party chat, but you can hear them clearly, please check these possibilities below to troubleshoot your problem.
Check your headset
First of all, you need to check your headset’s cables and ports to see if they are working properly.
Make sure that youcorrectly plug the cables into the appropriate ports . Make sure there are no dust or obstacles inside the ports that may prevent your device from working properly.
Check your mic boom
You may need to troubleshoot whether your problem lies in your headset with mic boom, so follow these two steps:
- Checkwhether your mic boom is not loose . Unplug your headset from your PS4 controller, then disconnect the mic boom by pulling it straight out of the headset and plug the mic boom back in. Then re-plug your headset into your PS4 controller again.
2)Try your PS4 headset with a mic on another device to see if it works normally. For example, plug your headset into your mobile phone, make a phone call with your mic, and see if it works well.
If your headset and microphone are working normally, skip tomethod 2 .
If your headset and microphone are not working well, it could be an issue with your mic boom, so you may need to replace it with a new mic boom. Or you can try this non-official but effective solution (this works for many users):
Connect your PS4 headset with mic into the PS4 controller.
Unplug your microphone halfway out from your controller, and plug it back in. Repeat this more than twice until you hear a sound like a buzz.
Try your PS4 mic again to see if it works.
Method 2: Update your sound card driver
If your microphone is not working when using it on a PC, you should update the audio driver to make sure there’s no problem communicating between the PC and the mic. There are two options to update your audio driver:manually andautomatically .
Manually update audio driver – You should go to the website of your mic manufacturer, find the correct and latest sound driver for your device, and install it on your computer. This requires time and computer skills.
Automatically update audio driver – If you don’t have time or computer skills to manually update drivers, you can do that automatically with Driver Easy .
Driver Easy will detect the drivers’ condition in your computer, and install the correct drivers for your PC. More importantly, with Driver Easy, you don’t need to struggle to figure out the Operating System, and you don’t need to worry about making mistakes while processing. That will tremendously save you time and patience.
You can update your drivers automatically with either the FREE or Pro version of Driver Easy. It only takes 2 simple clicks with the Pro version (and you will get full support and a 30-day money-back guarantee).
Download and install Driver Easy.
Run Driver Easy and click Scan Now . Then Driver Easy will scan your computer and detect any problem drivers.

- Click the Update button next to the driver name to download and install the correct driver (you can do that with the FREE version). Or click Update All to automatically download and install the correct version of all the problem drivers (you can do that with the Pro version , and you will be prompted to upgrade when you click Update All ).

The Pro version of Driver Easy comes with full technical support.
If you need assistance, please contact Driver Easy’s support team at [email protected] .
- After updating the driver, restart your computer, then try your PS4 mic and see if your problem is solved.
Method 3: Check the PS4 settings
If you are sure that there is no problem with your mic boom and headset, it seems like an issue with your PS4 settings. Check the following steps to make sure that the PS4 settings are configured correctly.
- Go to the PS4 Settings > Devices > Audio Devices .

- ClickInput Device and selectHeadset Connected to Controller.

- ClickOutput Device and select Headset Connected to Controller .

- Click Volume Control (Headphones) , and set the level tomaximum .

- ClickOutput to Headphones , and selectAll Audio .

- Click Adjust Microphone Level , then follow the wizard to calibrate your microphone.

If your mic can be detected on the Adjust Microphone Level screen, then the headset and mic are working with the PS4 properly. If your mic was not detected on the Adjust Microphone Level screen, continue to Method 4 .
Method 4: Check the audio settings on your PC
To check your microphone,plug your microphone into another computer that works properly, and see if your microphone works or not. If your mic still doesn’t work, then it should be a problem with your mic, and you should replace it with a new one; if your mic works on the new computer, it should be a problem with your audio settings, then check the following settings:
in Windows 10
Step 1
Plug your microphone into the microphone jack on your PC.
On your desktop, right-click the Speaker Icon at the bottom right corner, then Click Recording devices .

- On theSound pane, click the Recording tab, and check if your microphone is set as default (there will be a green check mark next to it and the Set Default button is grayed out).

If your mic is not the default device, click the Set Default button to set it as default.

Note: The device name might not be Microphone and the icon might not be in the shape of a Microphone in your computer.
- Click OK to save your settings.
Step 2
- Still on theSound pane, click the Recording tab. Click your default microphone then click the Properties button.

- Click the Levels tab. Then slide the slider ofMicrophone andMicrophone Boost to medium or higher to unmute your microphone.

Note : If the volume is muted, you will see the sound icon display on your desktop like this:
- Click OK to save your settings. Then try your PS4 mic to see if it works.
in Windows 11
On your keyboard, press theWindows logo + I keys simultaneously to open Settings.
From the left navigation panel, selectSystem , then clickSound from the right side.

- Scroll down and clickMore sound settings .

- Select theRecording tab. Right-click your microphone and selectSet as default device . Then click on theProperties button. Select theLevels tab and slide the slider ofMicrophone andMicrophone Boost to medium or higher to unmute your microphone.
Method 5: Replace with a PS4 microphone
You can try using your microphone on other devices, like another PlayStation 4, or your PC, and see if it works or not. If it turns out that your microphone stops working, you’ll need to replace it with a new PS4 microphone.
You can buy a new microphone to play PS4 games on the Internet. Be sure to choose a microphone with high quality and reasonable price.
That’s all about it. What is your solution to this problem? Share with us! And if your problem persists, feel free to comment below and we will see what more we can do.
Also read:
- 2024 Approved Efficient OBS-FB Streaming Techniques
- 3 Solutions to Hard Reset Vivo V30 Lite 5G Phone Using PC | Dr.fone
- Captivating Dr. Who Desktop Scenery: High-Quality Walls, Mats & Graphics by YL Computing
- CE-34878-0 Error on PS4: Step-by-Step Repair Instructions [FIXED]
- Decoding and Solving Windows Camera Failure - Tackle Error 0Xa00f4292 Successfully
- Guide to Fix Windows Error 0X80071AC3: Overcoming a 'Dirty' Disk Problem
- How to Fix Unable to Connect to the Remote Server
- In 2024, 5 Hassle-Free Solutions to Fake Location on Find My Friends Of Samsung Galaxy A14 5G | Dr.fone
- In 2024, Does find my friends work on Vivo V27 Pro | Dr.fone
- Secrets to Pull Out Parts From Any YouTube Clip
- Step-by-Step Troubleshooting: Stop Your Mouse From Dropping Out
- Title: Fixing the 'Graphics Driver Doesn't Support Miracast': A Comprehensive Guide
- Author: Anthony
- Created at : 2025-01-12 16:33:24
- Updated at : 2025-01-19 20:08:40
- Link: https://win-howtos.techidaily.com/fixing-the-graphics-driver-doesnt-support-miracast-a-comprehensive-guide/
- License: This work is licensed under CC BY-NC-SA 4.0.