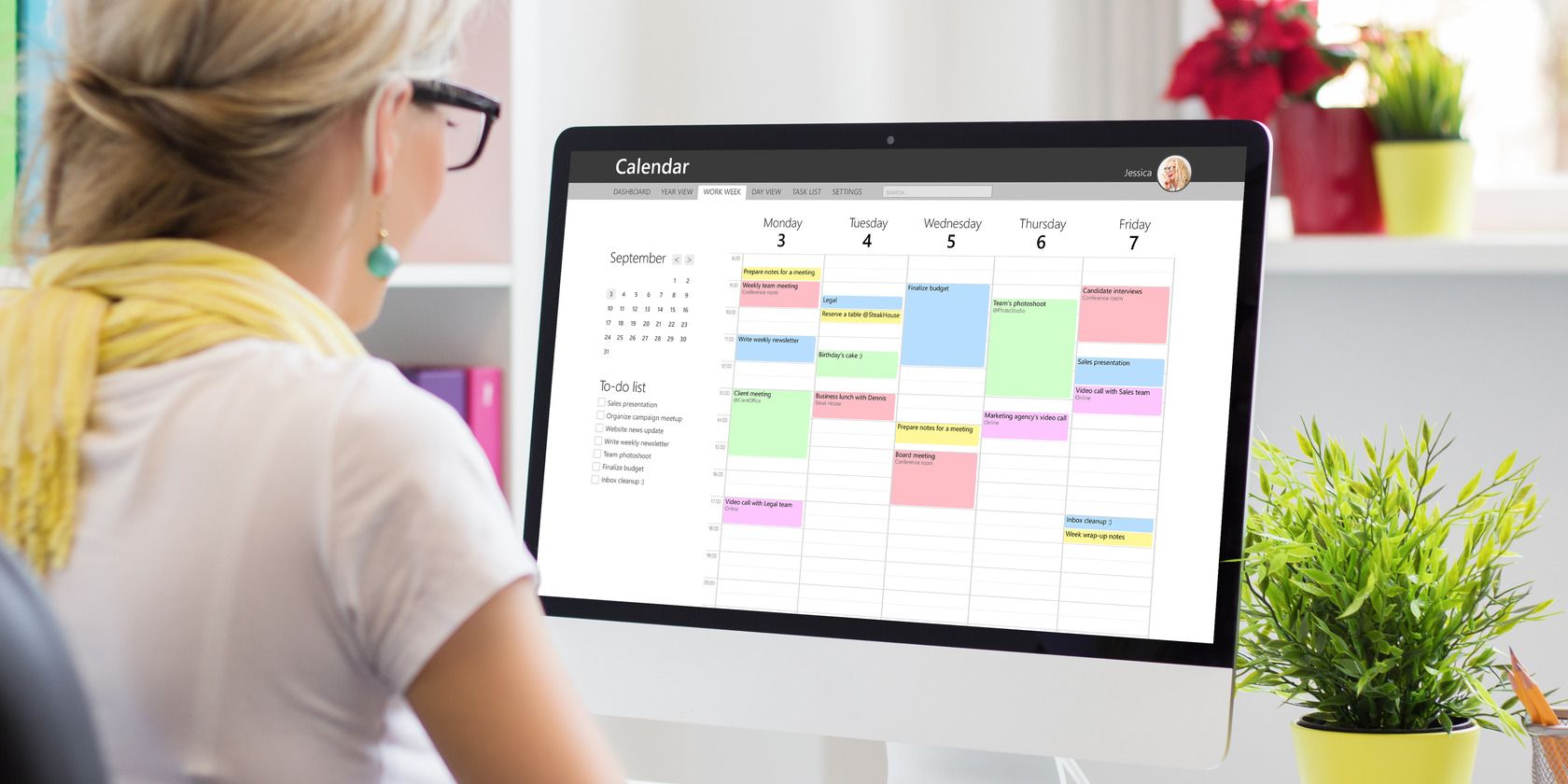
Fixing the Error: Why Some Pages Remain Invisible Online

Diagnosing and Correcting the Frequent Disconnection Problem in Your Personal Computer Mouse
Mouse keeps disconnecting on your computer? Don’t worry, it’s often quite not hard to fix at all…
Disclaimer: This post includes affiliate links
If you click on a link and make a purchase, I may receive a commission at no extra cost to you.
3 fixes for Mouse keeps disconnecting
Here are 3 fixes that have helped other users resolve the mouse keeps disconnecting problem. Just work your way down the list until the problem is resolved.
- Check for hardware issues
- Change power management settings for USB Root Hub
- Update your device drivers
Fix 1: Check for hardware issues
- Change a different port. Sometimes this Mouse keeps disconnecting problem occurs simply because you’ve plugged your mouse in a faulty USB port. You can plug it out and insert in another port to see if it fixes the problem.
- Try a different (and functioning) mouse. Check if the Mouse keeps disconnecting issue has been resolved. If yes, then great! But if it still persists, move on to Fix 2, below .
Fix 2: Change power management settings for USB Root Hub
Tweaking the properties in USB Root Hub devices is another proven effective way to solve our mouse keeps disconnecting and reconnecting issue. To do this:
- On the keyboard of the target computer, press the Windows logo key
 and R at the same time, then copy & paste devmgmt.msc into the box and click OK.
and R at the same time, then copy & paste devmgmt.msc into the box and click OK.
- Double-click on Universal Serial Bus controllers > the first item of USB Root Hub.

3. CLICK the box before Allow the computer to turn off this device to save power whether it’s checked or unchecked. Then click OK.

You might also need to do this for Bluetooth HID Device and Microsoft Hardware Bluetooth Device if you have a Microsoft mouse.
4. Check if this fixes the mouse keeps disconnecting issue. If yes, then great! If the issue still happens, you should try Fix 3, below.
Fix 3: Update your device drivers
This problem may occur if you are using the wrong or outdated drivers. So you should update your device drivers to see if it fixes your problem. If you don’t have the time, patience or skills to update the driver manually, you can do it automatically with Driver Easy.
Driver Easy will automatically recognize your system and find the correct drivers for it. You don’t need to know exactly what system your computer is running, you don’t need to risk downloading and installing the wrong driver, and you don’t need to worry about making a mistake when installing. Driver Easy handles it all.
You can update your drivers automatically with either the Freeor the Pro version of Driver Easy. But with the Pro version it takes just 2 clicks (and you get full support and a 30-day money back guarantee):
- **Download **and install Driver Easy.
- Run Driver Easy and click the Scan Now button. Driver Easy will then scan your computer and detect any problem drivers.

- Click Update All to automatically download and install the correct version of ALL the drivers that are missing or out of date on your system (this requires the Pro version – you’ll be prompted to upgrade when you click Update All).

You can also click Update to do it for free if you like, but it’s partly manual. - Restart your computer for the changes to take effect.
- Check to see if the mouse keeps disconnecting issue has been solved.
If the issue still remains after using Driver Easy, please send us an email at support@drivereasy.com . Our support team will try their best to analyse and solve the issue for you.
Hopefully you have successfully resolved the mouse keeps disconnecting problem by now. If you have any ideas, suggestions or questions, please leave us a comment below. Thanks for reading!
Also read:
- [New] In 2024, Chart-Topping Stock Photos and Their Narratives
- [New] Lightning-Fast Windows Data Analysis Guide
- [Updated] Optimizing YouTube Videos for IGTV Exposure
- 2024 Approved Comparative Study of VSDC vs Best Video Recorders
- Effortless Ways to Fix Your Steam Disk Write Issues Instantly
- Einfachheit in Die Welt Der DVDs - Eine Anleitung Zur Verwendung Von WinXDVD
- Expert Advice: Correcting Windows Update Failure with Error Code 0X80240017
- In 2024, Best Ways on How to Unlock/Bypass/Swipe/Remove Honor Magic Vs 2 Fingerprint Lock
- Interactive Screen Update: Now Fully Interoperable with HID
- Resolved: Fixing a Non-Responsive Keyboard During System Startup
- Solutions to Spy on Itel P40+ with and without jailbreak | Dr.fone
- The Peak of Customer Contentment: Our Ratings Soar to 245%
- Troubleshooting and Fixing the Glitch that Caused Program Malfunction [COMPLETED]
- Troubleshooting Steps for Playing Oddworld: Soulstorm on PC Platforms
- Understanding and Repairing the Critical Application Startup Error (Error 0Xc000007B)
- Title: Fixing the Error: Why Some Pages Remain Invisible Online
- Author: Anthony
- Created at : 2024-09-29 23:50:33
- Updated at : 2024-10-04 13:05:56
- Link: https://win-howtos.techidaily.com/fixing-the-error-why-some-pages-remain-invisible-online/
- License: This work is licensed under CC BY-NC-SA 4.0.
 and R at the same time, then copy & paste devmgmt.msc into the box and click OK.
and R at the same time, then copy & paste devmgmt.msc into the box and click OK.

