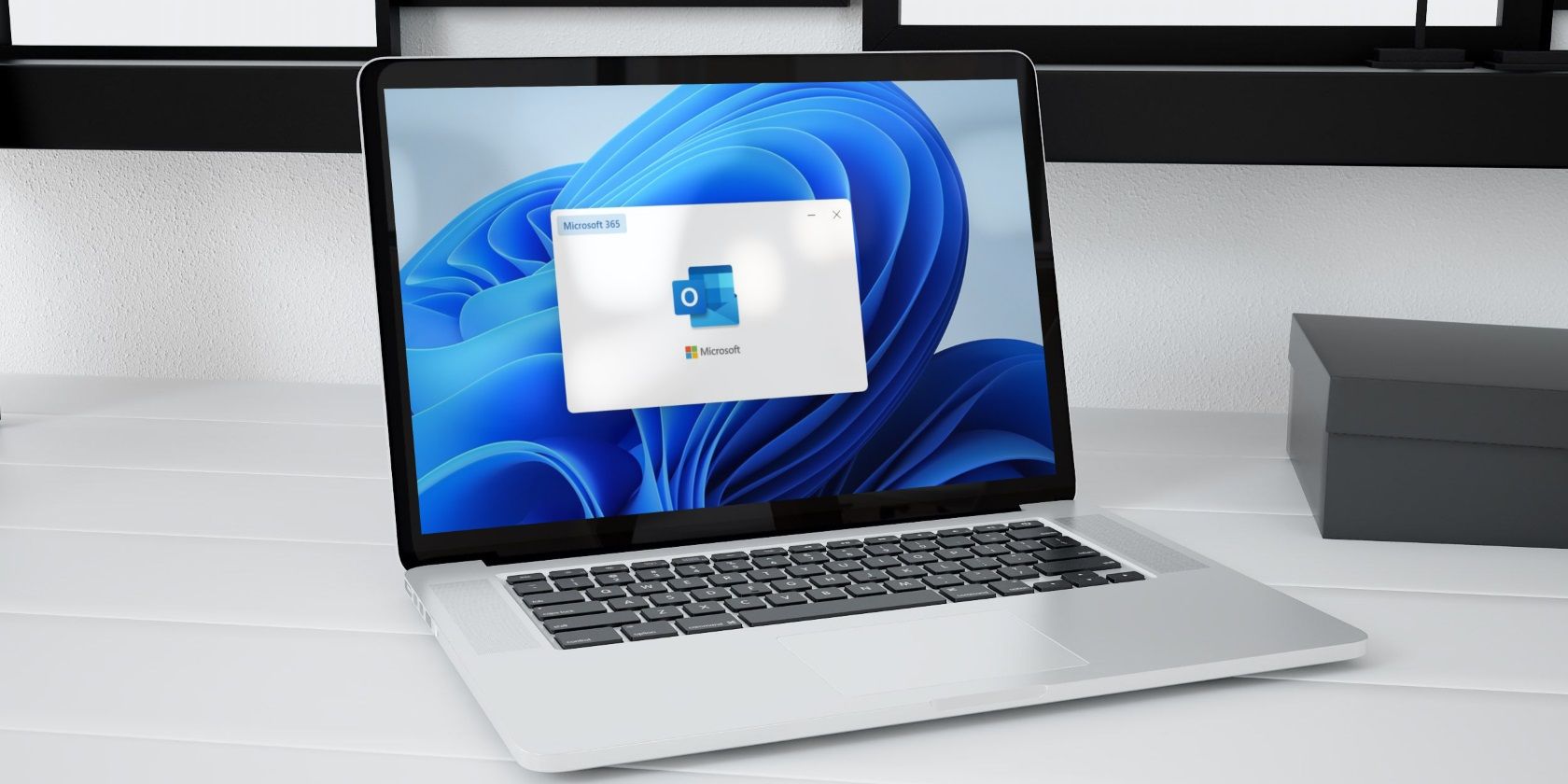
Fixing Latency in Key Presses: A Guide for Windows 11 Users

Troubleshooting Keyboard Latency on Your Windows 11 PC: Solved
If you’re getting so frustrated that you have to type and then wait awfully long for your keyboard to slowly spit words out, don’t worry. Here’re 4 fixes that have helped other users resolve thiskeyboard lag problem, check them out…
Disclaimer: This post includes affiliate links
If you click on a link and make a purchase, I may receive a commission at no extra cost to you.
4 Fixes for Keyboard Lag
All the fixes below work inWindows 10 . You may not have to try all of them; just work your way down the list until thekeyboard lag issue has been resolved.
- Check for hardware issues
- Run Hardware and Devices troubleshooter
- Update your keyboard driver
- Run DISM
Fix 1: Check for hardware issues
This keyboard lag problem may be caused by hardware issues. To check for potential hardware issues:
- Depending on what kind of keyboard you’re using:
- I’m using a wired keyboard : double check that your keyboard has been connected properly. If typing still can’t catch up, try 2) .
- I’m using a wireless keyboard : replace/charge the battery if needed. If the typing still can’t catch up, try2) .
- Try a different (and functioning) keyboard on your computer. Test if the delay still happens. If the issue disappears, then it’s probably that the first keyboard is faulty. If the delay issue still occurs, then move on toFix 2 , below.
Fix 2: Run Hardware and Devices troubleshooter
Windows Hardware and Devices Troubleshooter is a useful tool that helps us solve problems with our hardware and devices (keyboard in this case). Here’s how torun Troubleshooter :
- On your keyboard, press the Windows logo key and type troubleshoot , then click Troubleshoot .

- Locate and click on Hardware and Devices and clickRun the troubleshooter .

3. ClickNext and follow the on-screen instructions to fix the issues it detects.
Did Troubleshooter fix the keyboard lag issue successfully? If yes, then great! If it fails, you should tryFix 3 , below.
Fix 3: Update your keyboard driver
Thiskeyboard lag issue may also occur if you have the wrong or corrupt keyboard driver. So you should update these drivers to to see if it fixes the problem. If you don’t have the time, patience or computer skills to update your drivers manually, you can, instead, do it automatically with Driver Easy .
Driver Easy will automatically recognize your system and find the correct drivers for it. You don’t need to know exactly what system your computer is running, you don’t need to risk downloading and installing the wrong driver, and you don’t need to worry about making a mistake when installing. Driver Easy handles it all.
You can update your drivers automatically with either theFREE or thePro version of Driver Easy. But with the Pro version it takes just 2 clicks (and you get full support and a 30-day money back guarantee):
1)Download and install Driver Easy.
- Run Driver Easy and click the Scan Now button. Driver Easy will then scan your computer and detect any problem drivers.

- ClickUpdate All to automatically download and install the correct version of_ALL_ the drivers that are missing or out of date on your system (this requires thePro version – you’ll be prompted to upgrade when you click Update All).

You can also click Update to do it for free if you like, but it’s partly manual.
- Restart your computer, test your keyboard and hopefully it can catch up unfailingly this time. If yes, then congrats and enjoy typing! But if it’s still no joy, please move on toFix 4 , below.
Fix 4: Run DISM
Sometimes this keyboard delay problem happens because of corruption and misconfigurations on your computer. If that’s the case, you’ll have torun DISM to check and fix the error.
- On your keyboard, press the Windows logo key and type cmd . Then right click on Command Prompt and click Run as administrator .

- Type the following command and press Enter :
DISM.exe /Online /Cleanup-image /Restorehealth
Wait a while for the whole process to finish.
3. Type sfc /scannow and press Enter .
4. Restart your computer, type a few words and see if it registers as expected.
That’s it – 4 fixes for yourkeyboard lag issue. Hope it helps and feel free to comment below if you have any further questions.
Featured image by Soumil Kumar from Pexels
Also read:
- [New] Best of the Best 12 Screen Capture Tools (No End)
- [New] Soften Image Periphery with Circular Light Blend Photoshop
- [New] Top Choice for Capturing Quality Content on YouTube
- [Updated] Fb Forum Film Facsimile for 2024
- 使用電子化工具輕鬆簡易更換音頻文件 - MP3, WMA 等多種格式的快速切換方法
- Easy Tutorial: How To Broadcast Your Screen on Discord for Windows/Mac and iOS/Android Devices
- Exceptional Phones Topping List for High Definition Video for 2024
- Facile Conversion SWF Vers 3GP Enligne Sans Frais - Movavi
- Free Online Converter: Change APE Files to WMA Format Using Movavi
- iPhone Transfer Transfer Contact from Apple iPhone X to iPhone without iCloud | Dr.fone
- Movavi Video Converter Mac Oturen: Visselperlig Konvertering Fra MKV, MP4 Og FLV Til Formater Som Du Tar Bruk Af
- MP4 Online Konvertálás Ezrede Klein Államkör - Víkon Rekám Online Hálózat [Opera/Macintosh]
- Navigating Team Dynamics: When a Supervisor Clashes Over Employee Communication Habits on Microsoft Teams | Insightful Analysis
- Symphony of Microphones on a Mac
- Troubleshooting Guide: Fixing Windows 11 Bluetooth Connectivity Problems
- Windows 11'Da Çevrimse Üstüne Sessizliği Yanıtlanmasının 4 Tarzı
- 오피니 공간에서 제공되는 무가지 AAC 파일을 WAV로 변환: 모바이비
- Title: Fixing Latency in Key Presses: A Guide for Windows 11 Users
- Author: Anthony
- Created at : 2024-09-28 15:36:31
- Updated at : 2024-10-04 00:11:27
- Link: https://win-howtos.techidaily.com/fixing-latency-in-key-presses-a-guide-for-windows-11-users/
- License: This work is licensed under CC BY-NC-SA 4.0.

