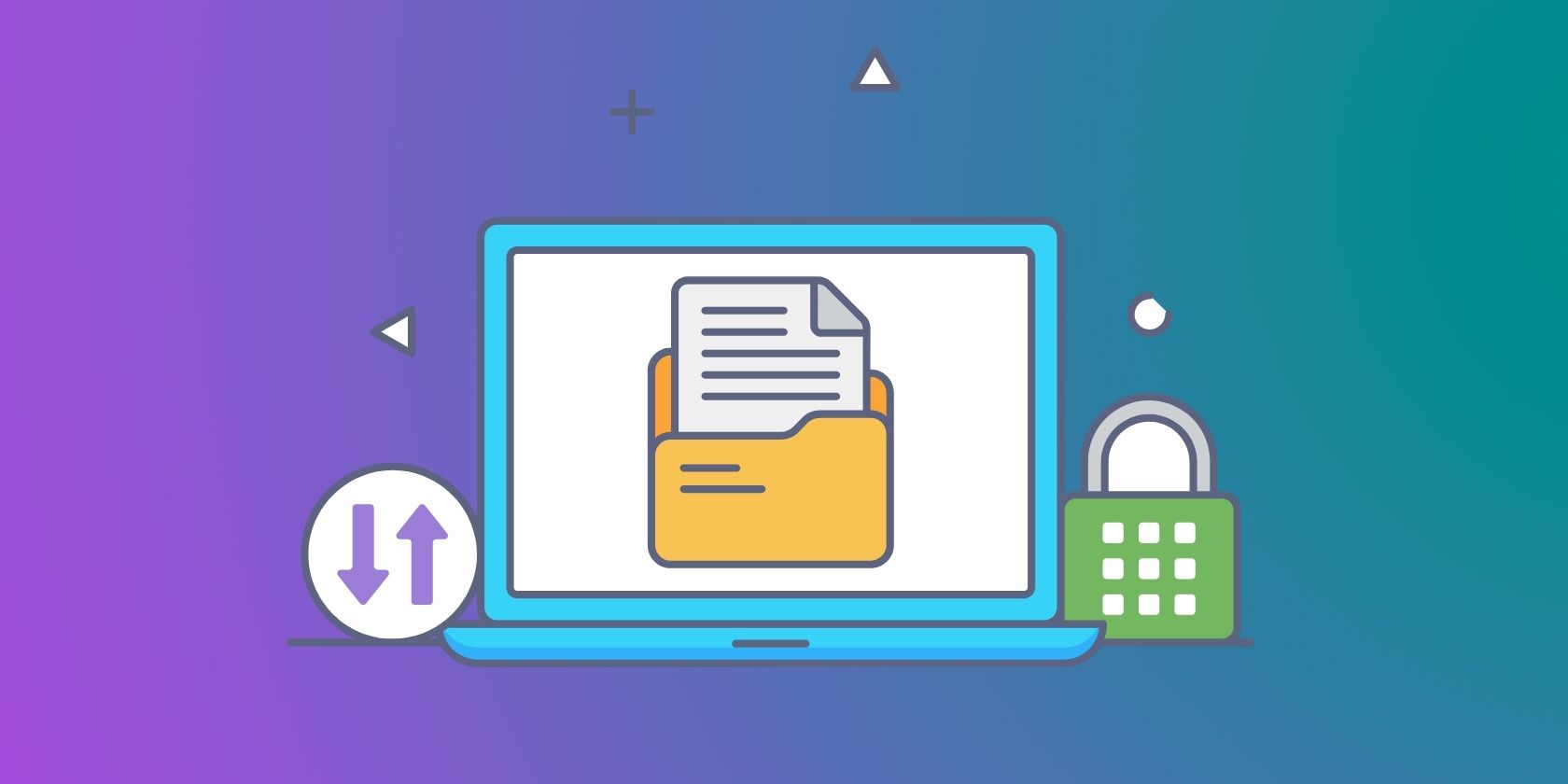
Fixing a Stubborn Windows Update Freeze at 0%% with Ease

5 Effective Techniques to Unfreeze a Stubborn Windows 10 Taskbar

Since Windows 10 is more and more widely used, more and more problems on the system occur as users reported.Taskbar frozen is one of the many issues on Windows 10. If taskbar frozen, you just cannot use it at all, no start menu, no icon… And also when you use some shortcut like Windows + X or Windows + R, your Windows 10 won’t respond. It’s such an annoying problem though, you still can solve it with the tried-and-true fixes we’re going to show you.
Fix 1. Restart Windows Explorer in Task Manager
Press Ctrl + Shift + Esc at the same time to open Task Manager.
Scroll down on Process panel. Find and highlight Windows Explorer . Then click Restart at bottom right.

- Now your Windows Explorer will start again. Try to access Taskbar on your Windows 10 now.
Fix 2. Run System File Checker to repair Windows Files
1)Press Ctrl + Shift + Esc at the same time to open Task Manager.
- Click File > Run a new task . Then typeexplorer in the pop-up box and click OK .

- Now File Explorer is open. Head to C: \ Windows \ System32 . Then scroll down on System32 folder to find and right-click on cmd.exe . Choose Run as administrator and click Yes when prompted by User Account Control.

- Type sfc /scannow on the command prompt window showing up to you.Then press Enter key to run it. Wait till Verification 100% complete.

Fix 3. Run DISM Image Management Command
As some users reported, run DISM(Deployment Image Servicing and Management ) Image Management Command fix the error on their Windows 10. So if Fix 1 & 2 unluckily did not help you, try this fix please.
Followstep 1-3 of Fix 2 to run command prompt as administrator.
Type Dism /Online /Cleanup-Image /RestoreHealth in the command prompt window.
Press Enter to run it. Wait till operation 100% complete.

That’s it. Hope you can get your taskbar work again with the help of this post.
Please feel free to leave your comment below for any questions, thanks.
Also read:
- [New] 2024 Approved Frosty Frameworks for Warm Video Productions
- [Updated] Unveiling Audible Tweets Within Social Media Videos
- 2024 Approved How to Add Music to PowerPoint? [Tutorial Guide]
- Complete Walkthrough: Solve Your Windows 11'S Persistent 0X800705B4 Update Problem
- Effective Strategies to Resolve Photoshop Scratch Disk Overflow Issues
- Elevating Docker Performance Within WSL 2 Environment
- Expert Tips on How to Correctly Address OpenGL Errors in Minecraft
- Explore 5 Premier Photographers & Videographers Mixing Tunes
- Fixing Persistent USB Connection Loss - Step-by-Step Guide
- INET_E_RESOURCE_ERROR Fixed! Master the Approach to Rectify Missing Files
- Inside Apeaksoft's 2023 Recording Technology Breakthroughs for 2024
- Leveraging Engagement for Higher Facebook Profile Visibility for 2024
- Mastering Unity: Correcting Initialization Issues Related to Graphics
- Troubleshooting and Solving Winodws's Error Code Eb - Step-by-Step Instructions
- Troubleshooting Steps for Successfully Restarting Google Chrome
- What to Do if There Is a Red X on the Wireless Network Icon
- Title: Fixing a Stubborn Windows Update Freeze at 0% with Ease
- Author: Anthony
- Created at : 2024-12-19 20:06:30
- Updated at : 2024-12-22 17:51:02
- Link: https://win-howtos.techidaily.com/fixing-a-stubborn-windows-update-freeze-at-0-with-ease/
- License: This work is licensed under CC BY-NC-SA 4.0.