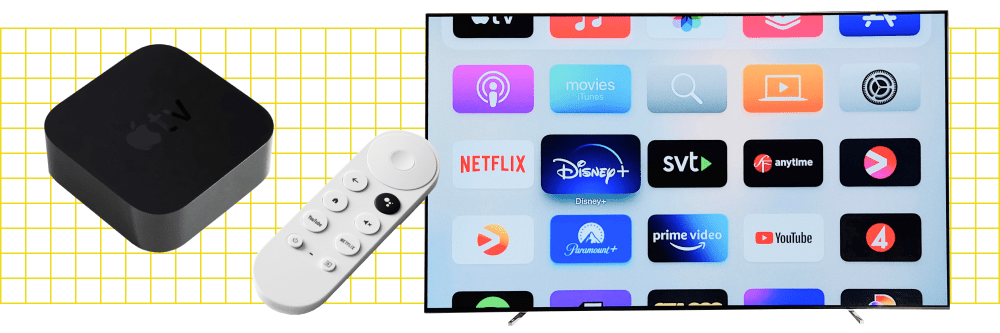
Fix Your PC: Tackling the Persistent Windows Update Issue - Error 0X80070002

Resolve Your PC’s Windows Update Issues: Fixing Error 0X80070002 Made Easy

If you are getting this error code0x80070002 or80070002 on your Windows PC/laptop, don’t worry! It’s one of the common error codes in Windows.
This error can also display as80070003 or0x80070003 , and they’re actually the same problem and you can fix 0x80070003 with the solutions in this article as well.
How to Fix Error 0x80070002?
Here are solutions that have helped other users resolve the error 0x80070002. You may not need to try them all; just work your way down the list until everything’s working again.
- Check the Date and Time settings
- Delete the Software Distribution Folder
- Try Windows Update Troubleshooter
- Modify Registry Editor
- Bonus Tip
Why does the error 0x80070002 occur?
This error code may vary from different Windows versions. In Windows XP, you will see the error code 0x80070002 . While in Windows 10/8/7, you will see the error code 80070002 .
This problem happens when some files in the Windows Update are missing or corrupted, even though the update is downloaded and extracted successfully, or the driver faulty issue. So you can work it through by these methods until it solves your problem.
Method 1: Check the Date and Time settings
This may sound unbelievable as a solution to fix 0x80070002 error code, but it does work for many Windows users. One of the major causes of the error is the incorrect time/date settings, so it’s necessary to make sure that your computer’s time synchronizes with the Internet time server.
If you are using Windows 7/8:
- Click theDate and Time button at the bottom right, then clickChange date and time settings .

- Click Change date and time to make sure that the date and time is correct on your Windows, then clickOK .

- ClickChange time zone to make sure that the time zone is correct, then clickOK .

- Click theInternet Time tab at the top, then clickChange Settings .

- Make sure to check the box next toSynchronize with an Internet time server , and clickUpdate now , then clickOK .

ClickOK to finish the settings.
Restart your computer and try Windows Update again to see if it works.
If you are using Windows 10, you can check the date and time setting byCommand Prompt .
- Typecmd in the search box, and right clickCommand Prompt to clickRun as administrator , then clickYes .

- Respectively typetime ,date , and w32tm/resync in the window, and pressEnter after each command. If the time and date are incorrect after running, you can type the correct time and date in the window and pressEnter .

- After the commands complete, restart your computer and try Windows Update again to see if it works.
Method 2: Modify the Windows Update installation files
Sometimes the error 0x80070002 occurs because the system update process fails, and the Windows Update installation files are corrupted or missing. So you can try to delete the installation files or rename the installation folder to solve the problem.
Before we modify the files or folder, you may need to stop the Windows Update service. Otherwise the files or folder are open in programs and you can’t modify it. So follow the steps below:
Step 1: Disable the Windows Update service
On your keyboard, press theWindows logo key + R at the same time to invoke the Run box.
Typeservices.msc , and clickOK .

- Double clickWindows Update (if you are using Windows XP, double clickAutomatic Updates ).

- Change theStartup type toAutomatic . Then, make sure the Service status is set toStopped . If it’sRunning , clickStop then clickApply , andOK to save the changes.

Step 2: Delete the Software Distribution Folder
Double-click the drive where your Windows is installed, generally inC drive .
Go to folders:Windows > SoftwareDistribution .

- Delete the folder namedSoftwareDistribution . (If you’re prompted for an administrator password or confirmation, type your password or provide confirmation.)
If you don’t want to delete this folder, you can also rename it withSoftwareDistributionOld .
- Close all the panes.
Step 3: Re-enable the Windows Update service
On your keyboard, press theWindows logo key + R at the same time to invoke the Run box.
Typeservices.msc , and clickOK .

- Right-click Windows Update (if you are using Windows XP, right-clickAutomatic Updates ), and clickStart .

- Restart your Windows and try Windows Update again to see if it solves the problem.
Method 3: Try Windows Update Troubleshooter
The Windows Update Troubleshooter is always a method to consider when you have any problems running Windows Update.
- Download the troubleshooter fromMicrosoft .

Run the downloaded file.
ClickWindows Update , and clickNext .
- Then it will run and try to fix the problem. After completing, restart your computer and try Windows Update again to see if it works.
Method 4: Modify Registry Editor
If you see the error when installing the Windows upgrade: Something happened 0x80070002, you can try this method to solve the issue.
Before going on, you may need to make sure that you select English (United States) in the Language setting. And please run Windows Media Creation Tool as administrator. Right-click it and select Run as administrator option. Then follow the instructions:
Press theWindows logo key + R at the same time on your keyboard.
Type regedit and pressEnter . You may need to provide the administrative right to open, clickYes to confirm.

Go to HKEY_LOCAL_MACHINE\SOFTWARE\Microsoft\Windows\CurrentVersion\WindowsUpdate\OSUpgrade .
SelectOSUpgrade key, then right-click the empty area on the right pane of Registry Editor, and clickNew , then c lick DWORD (32-bit) Value .

- Right-click the newly createdNewValue#1 and selectModify .

- Change the value name to AllowOSUpgrade , after which you can double-click the number under Value data and enter1 . Select Hexadecimal and clickOK .

- Restart your computer and try again to see if it works.
Bonus Tip: Update device drivers
Updating your device drivers is so important that you should verify the device drivers are all up to date. By doing so, it can resolve many hardware issues and bring the best possible experience for you.
Option 1 – Manually : You can first uninstall your device drivers in Device Manager, and go to the official website to download the correct drivers matched with your Windows OS. That may require time and computer skills.
Option 2 – Automatically (Recommended) : If you don’t have the time or skills to update the drivers manually, you can do it automatically withDriver Easy .
With Driver Easy, you don’t need to figure out the Operating System, and you don’t need to worry about making mistakes while processing. That will tremendously save you time and patience.
You can update your drivers automatically with either the FREE or the Pro version of Driver Easy. But with the Pro version, it takes just 2 clicks (and you get full support and a30-day money-back guarantee ):
Download and install Driver Easy.
Run Driver Easy and click theScan Now button. Driver Easy will then scan your computer and detect any problem drivers.

- Click theUpdate button next to a flagged device to automatically download and install the correct version of this driver (you can do this with theFREE version).
Or clickUpdate All to automatically download and install the correct version of all the drivers that are missing or out of date on your system (this requires thePro version – you’ll be prompted to upgrade when you click Update All).

- After updating, restart your computer and try the Windows Update again.
These are the most common and helpful methods tofix 0x80070002 error code in Windows Update . Which method helps solve your problem? If your problem persists, feel free to comment below and we will see what more we can do to help.
- Title: Fix Your PC: Tackling the Persistent Windows Update Issue - Error 0X80070002
- Author: Anthony
- Created at : 2024-08-19 06:41:38
- Updated at : 2024-08-20 06:41:38
- Link: https://win-howtos.techidaily.com/fix-your-pc-tackling-the-persistent-windows-update-issue-error-0x80070002/
- License: This work is licensed under CC BY-NC-SA 4.0.


 PDF application, powered by AI-based OCR, for unified workflows with both digital and scanned documents.
PDF application, powered by AI-based OCR, for unified workflows with both digital and scanned documents. 

 Greeting Card Builder
Greeting Card Builder
