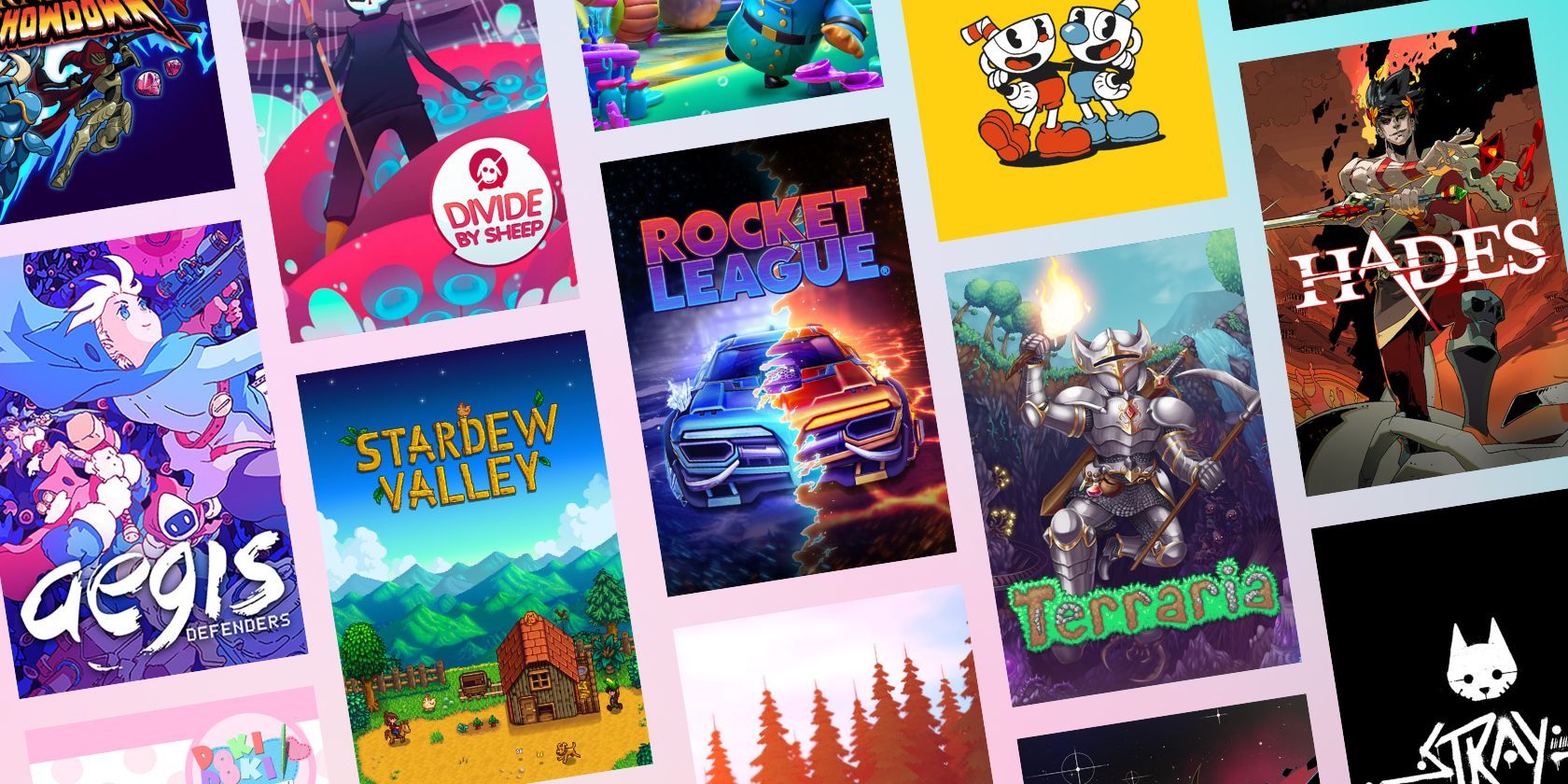
Five Steps to Resolve Chromecast Connectivity Problems Quickly

Chromecast Won’t Pair? Discover Quick Solutions for Better Connectivity

With Google Chromecast plug into your TV’s HDMI port, you can easily get video, music, and games to your TV. When it comes to error, you would be annoyed. If yourChromecast keeps not connecting or it shows no cast destination found , go with this guide to get you Chromecast work back.
- 1. Do a factory reset for your Chromecast
- 2. Change your Wi-Fi channel
- 3. Reboot your Wi-Fi router
- 4. Use your Chromecast HDMI extender
Note: Before trying the following solutions, please make sure your Chromecast is connected correctly and connected on the same network with your mobile device.
 Easy and Safe Partition Software & Hard Disk Manager
Easy and Safe Partition Software & Hard Disk Manager
Solution 1. Do a factory reset for your Chromecast
Factory reset brings your Chromecast back to factory defaults. It can help you fix the issue easily and quickly. Meanwhile, you app data won’t be deleted at all. Thus don’t be worried to do so.
With your Chromecast plugged into the TV, hold down the button on the side of the Chromecast. Its LED light will begin blinking orange. When the LED light turns white, or your TV screen goes blank, release the button.

Then your Chrome will begin the reboot sequence.
Solution 2. Change your Wi-Fi channel
Google Chromecast only works on 2.4GHz frequency band of your Wi-Fi router. If your Wi-Fi router is set to others, your Chromecast can’t be connected, either. Follow the steps here to check it and try to change your Wi-Fi channel to improve your Wi-Fi signal.
- Go to the settings page of your router on a browser.
Note: The instruction is usually on the under-side of your router.
When its setting website is open, it’s very likely you should enter the password you set before.
Find and clickWireless catalog.
Note: It’s probably under Settings catalog.On Wireless pane, make sure your network operates at 2.4GHz .
Go on to select differentWi-Fi channel from the drop-down menu to try to improve your Wi-Fi signal.
Solution 3. Reboot your Wi-Fi router and modem
Since Chromecast works based on Wi-Fi network, any problem with your Wi-Fi wolud stop it work properly then.Reboot your router and modem can often fix Wi-Fi woes.
- Power off your modem and router via the Power button. It’s with the word Power or the sign.

- Wait for a while, like 25 seconds.
Press the power buttons again to power your router and modem back on.
Solution 4. Use your Chromecast HDMI extender
There is a short HDMI extender cable, about a couple of inches long, comes with your Chromecast.
Use it to plug your Chromecast into your TV HDMI’s port. This enable more breathing room for your Chromecast to detect Wi-Fi networks.

- Title: Five Steps to Resolve Chromecast Connectivity Problems Quickly
- Author: Anthony
- Created at : 2024-08-19 06:33:50
- Updated at : 2024-08-20 06:33:50
- Link: https://win-howtos.techidaily.com/five-steps-to-resolve-chromecast-connectivity-problems-quickly/
- License: This work is licensed under CC BY-NC-SA 4.0.
 DLNow Video Downloader
DLNow Video Downloader WonderFox DVD Ripper Pro
WonderFox DVD Ripper Pro

