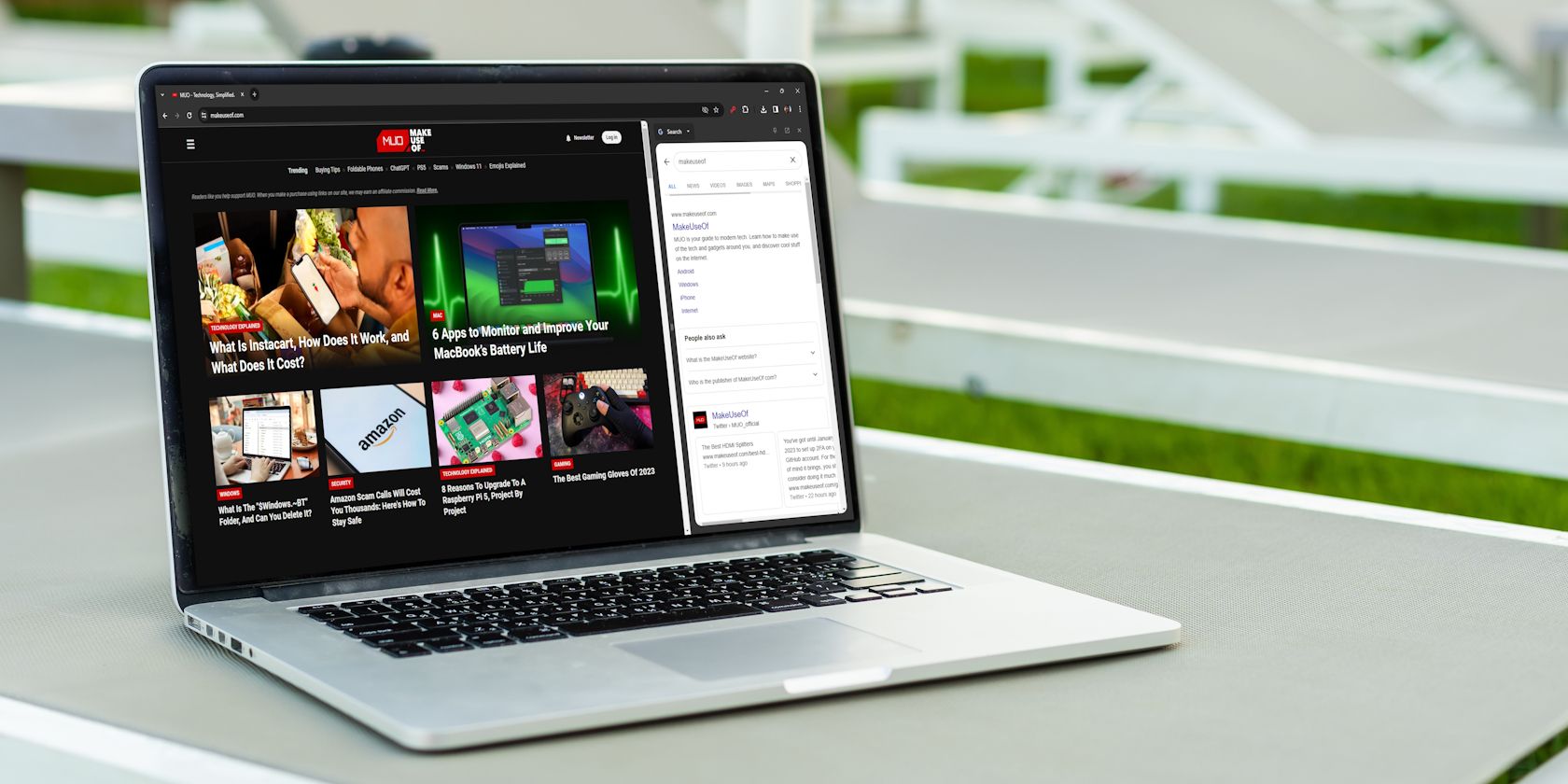
Five Steps to Diagnose and Repair Recurring Mouse Disconnection Glitches

Win 7 Freeze Frustration? Here’s How to Stabilize Your PC and Avoid Surprises
Among all the headaches in Windows 7, random freezing or locking up sure ranks at the top of the list. It has happened to a lot of Windows 7 users, me included, that the system hangs all of a sudden when typing, reading or watching videos online.
One thing is for certain, the freeze will go away after a certain period of time and then everything seems to work normal, until it happens again.
To solve this problem, we need to find out what are the causes first. Here are some of the most effective methods that are proven to be helpful. Have a try now!
Option 1: Run Microsoft Hotfix
Option 2: Troubleshoot for Possible Causes and Their Fixes
Option 1: Run Microsoft Hotfix
NOTE : According to Microsoft, the occurrence of this problem is caused by “ a deadlock condition between the Lsass.exe process, the Redirected Drive Buffering Subsystem (Rdbss.sys) driver, and the Winsock kernel “, and this hotfix aims at this cause exclusively.
WARNING : This hotfix has not undergone full testing according to Microsoft. Please only use this hotfix when you have tested it on a testing environment and fully backed up your system.
- For users who are running Windows 7 with System Center Operations Manager (SCOM) or Windows Server 2008 R2, Microsoft has provided a hotfix for you to fix this headache easily.
Go to thisweb page first, then click theHotfix Download Available button.

- If you want to see all the platforms available, clickShow hotfixes for all platforms and languages .
Tick the box for the version that fits your platform, i.e, x64 (64-bit) or x86 (32-bit), then enter a validemail address . HitRequest hotfix to get the download link sent to your email box.

- Check your mailbox. Download the program and then install in as instructed.
If your problem continues after this hotfix, please read along for more assistance.
Option 2: Troubleshoot for Possible Causes and Their Fixes
- Due to Malware of Antivirus Software
Malicious software may be the causes of random hangs or freezes, among other problems. Run a full scan of your computer using the protection software that you trust to see if you can detect any suspicious programs that you should completely uninstall.
Also, out-dated antivirus program could render the computer into having random freezes. Update your anti-virus program and its virus database to see if it helps.
In other cases, users with more than one anti-virus programs installed and running at the same time might have this problem. To fix it, uninstall all the other anti-virus programs but one.
- Application Compatibility or other software problem
If the random freezing or locking up only happens recently, try recollect if you have recently installed some programs or device drivers on your PC. Locate them and then uninstall them completely to see if the problem goes away.
If you are having problems figuring out which program or driver is the culprit, we recommend you to perform asystem restore.
- ClickStartbutton, then chooseControl Panel. View byCategoryand then chooseSystem and Security.

- On the right side of the pane, chooseSystem.

- SelectSystem protection on the left side panel. You may need to provide administrator permission to continue.

- ClickSystem Restore .

- Wait for a while for the System Restore window to come out. You will see thatRecommended restore option is chose by default. ClickNext to continue.
If you can specifically recall the last date that you made the final changes to your PC, you can clickChoose a different restore point to select a different restore point as per your own needs.

- ClickFinish .

- Then clickYes to give the final approval.

Your PC will restart when the system restore completes.
- Damaged System Files
In some cases, the random freezes indicate that your system files might be corrupted or damaged. We need more help to see if this is what happens to your computer, so please run the following tests for more clues.
- HitStartbutton, then typecmdin the search box. Rightcmdfrom the list of choices and chooseRun as administrator.

You will be prompted with administrator permission, just clickYes to continue.
- In the command prompt window, type in the following command
sfc /scannow
then hitEnter .

- If corrupted system files are detected, Windows will replace them automatically. The problem should be gone after the replacement. But if the problem continues, you need a further check.
Still, in the administrative mode of Command Prompt window, type in the following command:
DISM /Online /Cleanup-Image /RestoreHealth
HitEnter when you are sure that you have made no typo.

- Hardware Driver
Check the PC manufacture site to make sure that you have the latest firmware for your PC, and that you are running the latest available device drivers for all the hardware on your system.
If you are not sure how to do this, it is suggested that you runDriver Easy, a program that automatically helps you fix and install the needed device drivers on your PC.
Run Driver Easy, then click theScan Nowbutton right in the middle. It will help you scan for needed drivers for your computer.

When the scan finishes, you will see device drivers available for you to download. Choose the one that you want to update and click theUpdatebutton on the lower right corner.

If you want to save more time and update all the device drivers all at once, please consider getting thepro version of Driver Easy . It allows you to have incomparable download speed and the ability to download all the device drivers needed in just ONE click!
- Hardware Issues
Faulty hardware could be the reason why your system files were wrongly written or decayed over time. If all the above methods are of no help to your situation, please check if the problem lies in your hardware.
Consult your PC manufacturer to run available hardware diagnostics. These diagnostics could include:
Video and display diagnostics;
PC diagnostics that test the integrity of the core PC devices, such as the processor fans and cooling system;
Additional hard drive diagnostics.
Also read:
- [New] Significant Details in ASMR Recording Art
- Cost-Effective Home Theaters: Must-Have Gear for Budget Movie Enthusiasts
- Diagnosing and Solving Issues with Webcams Built Into Windows Computers
- Eliminating ERR_CACHE_MISS Cache Issue - Tips for Chrome Users
- How To Transfer Data From iPhone 7 To Other iPhone devices? | Dr.fone
- In 2024, Advanced Techniques for Live-Action Sims Playback
- New Premiere Elements Not Cutting It? Discover These 10 Alternative Video Editors
- Resolving the Mystery of Missing Desktop Icons in Windows 11: A Step-by-Step Guide
- Sichere Speicherung Mit WD My Cloud Auf Google Drive - Top-Freie Software Für Die Datensicherung
- Step-by-Step Tutorial: Unlocking Real-Time Navigation with Google Maps' Live View Feature
- Troubleshoot & Repair Unresponsive Key Caps on HP Computers - Fast
- Troubleshooting Miracast Issues with Non-Compatible Graphics Drivers
- Ultimate Budget Entertainment System: Insignia NS-43DF710NA19 Fire TV with Alexa, Revealed!
- Title: Five Steps to Diagnose and Repair Recurring Mouse Disconnection Glitches
- Author: Anthony
- Created at : 2025-01-11 16:08:20
- Updated at : 2025-01-13 16:27:39
- Link: https://win-howtos.techidaily.com/five-steps-to-diagnose-and-repair-recurring-mouse-disconnection-glitches/
- License: This work is licensed under CC BY-NC-SA 4.0.