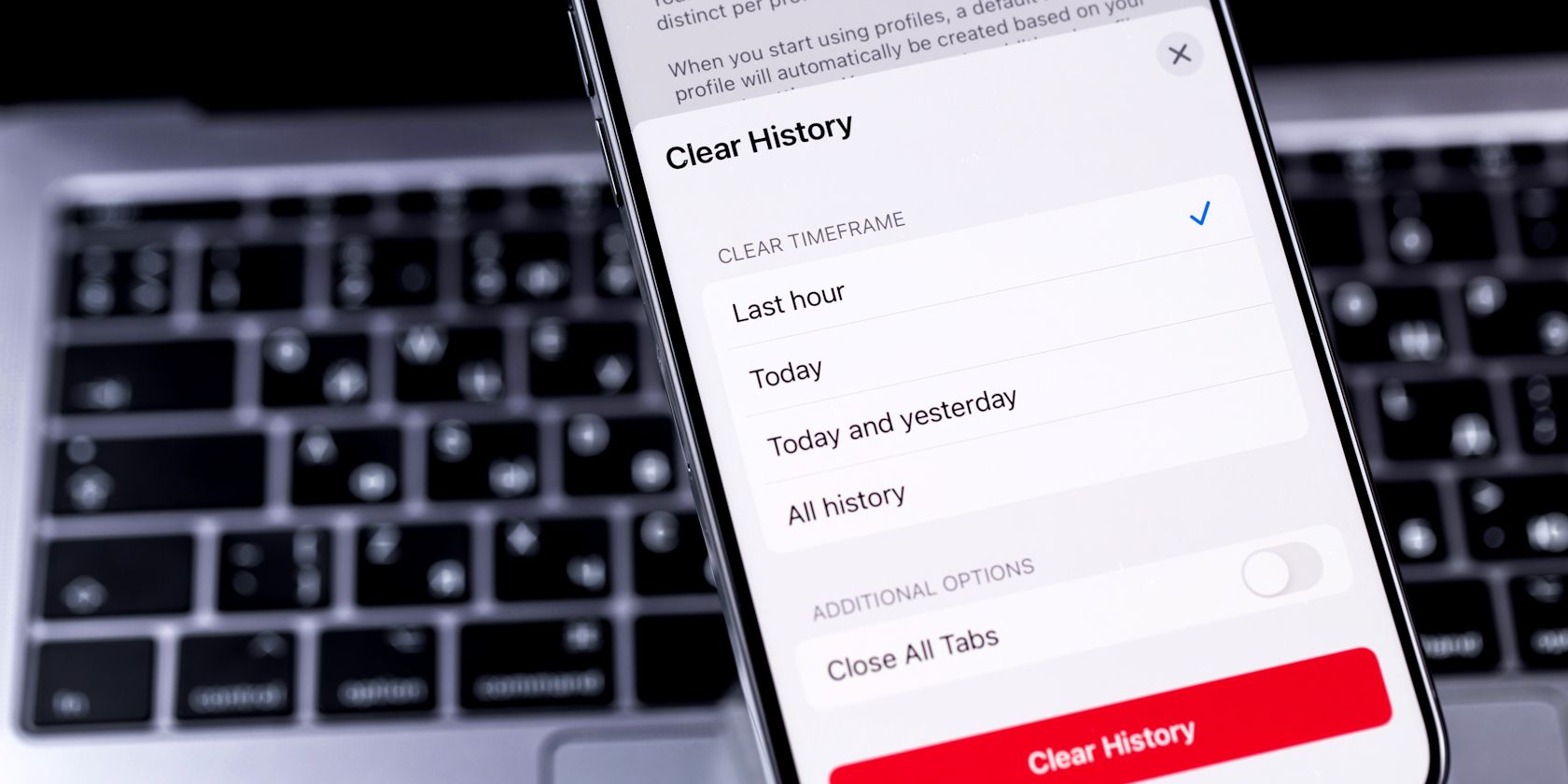
Finding the Right Camera to Support Windows Hello

HP Laptop Camera Issues in Windows 11? Here’s How to Get It Working Again
HP laptop camera not working on Windows 10? Don’t worry. It’s usually not hard to fix at all…
Disclaimer: This post includes affiliate links
If you click on a link and make a purchase, I may receive a commission at no extra cost to you.
3 Fixes for HP Laptop Camera Not Working Windows 10
Here are 3 fixes that have helped other users resolve theHP laptop camera not working problem. Just work your way down the list until you find the one that works for you.
Fix 1: Tweak your camera privacy settings
Windows allows you to tweak the camera privacy settings to have a control over whether you allow access to camera on your HP laptop and which apps are allowed or denied. To make sure it’s enabled:
- On your keyboard, press the Windows logo key and type camera. Then click onCamera privacy settings .

- Make sure to toggleOn Allow apps to access your camera .

- Scroll down toChoose which apps can access your camera and toggleOn ALL the apps you want access to camera.

4. Close the window, test the camera and see if it’s working properly. If it works, then congrats! But if it doesn’t, please move on toFix 2 , below.
Fix 2: Update your camera driver
This problem may occur if you are using the wrong camera driver or it’s out of date. So you should update your camera driver to see if it fixes your problem. If you don’t have the time, patience or skills to update the driver manually, you can do it automatically withDriver Easy .
Driver Easy will automatically recognize your system and find the correct drivers for it. You don’t need to know exactly what system your computer is running, you don’t need to risk downloading and installing the wrong driver, and you don’t need to worry about making a mistake when installing.Driver Easy handles it all .
You can update your drivers automatically with either theFREE or thePro version of Driver Easy. But with the Pro version it takes just 2 steps (and you get full support and a 30-day money back guarantee):
1)Download and install Driver Easy.
- Run Driver Easy and click the Scan Now button. Driver Easy will then scan your computer and detect any problem drivers.

- ClickUpdate All to automatically download and install the correct version of_ALL_ the drivers that are missing or out of date on your system (this requires thePro version – you’ll be prompted to upgrade when you click Update All).

You can also click Update to do it for free if you like, but it’s partly manual.
Restart your computer for the changes to take effect.
Check your laptop camera to see if the problem is resolved. If yes, then great! If the issue still remains, please tryFix 3 , below.
Fix 3: Reinstall your camera driver
It’s also possible that your current camera driver is corrupted or in conflict with Windows 10 and triggers thecamera not working issue. We can try uninstalling the driver before reinstalling it to see if it fixes the problem.
To do so:
- On your keyboard, press the Windows logo key and R at the same time, then type devmgmt.msc into the box and press Enter .

- Double-click on either Cameras orImaging devices to reveal your camera device.

3. Right-click onyour camera device and clickUninstall device .
4. Click Yes to confirm the uninstall.
5. Restart your computer.
6. On your keyboard, press the Windows logo key and R at the same time, then type devmgmt.msc into the box and press Enter .
7. ClickAction >Scan for hardware changes so that Windows can reinstall the driver for your PC (a generic one though).

8. Check your camera and see if it’s working properly.
Hopefully you have successfully fixed the HP laptop camera not problem by now. If you have any ideas, suggestions or questions, please leave us a comment below. Thanks for reading!
Also read:
- [New] In 2024, Immersive Escapades Documented The Expert's Guide to Capturing VR Games
- [New] Upload Videos Effortlessly with Premiere on YouTube
- [Updated] In 2024, Buzzing Beats Essential Background Scores for Viral Video Shorts
- [Updated] In 2024, Directly Connecting TVs to Fb Video Streaming
- 2024 Approved Hype Generator Chief Architect
- Boosting Graphics and Speed: Ultimate Guide to Better Games in Windows 11
- Fixing the Issue: Why Your Screen Can't Play HDCP-Enabled Content
- How to Overcome 'Video File Can't Be Played' Problem with Error 22403
- In 2024, How To Fix iPhone 14 Pro Max Could Not Be Activated/Reached Issue
- Mastering Bluetooth Setup: Seamless Integration with Windows 11/10
- MP3形式でAmazon Music曲数枚録音・保存手順
- Resolving svchost.exe's Excessive CPU Consumption in Windows 11 - A Complete Guide
- Step-by-Step Guide to Overcome Error 0X8024401c During Windows Updates in Win10/Win11 Systems
- Troubleshooting and Fixing Your Laptop's Stubborn Monochrome Screen Error
- Understanding and Fixing 'The Semaphore Timeout Period Has Expired' Error Code 0X80070079
- Upgrade Your Connection: A Simple Guide for Shifting From Physical SIM to eSIM on iPhone Models
- Your PC Did Not Start Correctly [SOLVED]
- Title: Finding the Right Camera to Support Windows Hello
- Author: Anthony
- Created at : 2024-10-08 16:44:06
- Updated at : 2024-10-15 21:52:11
- Link: https://win-howtos.techidaily.com/finding-the-right-camera-to-support-windows-hello/
- License: This work is licensed under CC BY-NC-SA 4.0.

