
Excel Trick for Seamless Selection: How to Selectively Copy & Paste Non-Displayed Cells Efficiently

Excel Trick for Seamless Selection: How to Selectively Copy & Paste Non-Displayed Cells Efficiently
Quick Links
You may hide columns, rows, or cells in Excel to make data entry or analysis easier. But when you copy and paste a cell range with hidden cells, they suddenly reappear, don’t they?
You might not realize it, but there is a way to copy and paste only the visible cells in Microsoft Excel. It takes nothing more than a few clicks.
Default Copy and Paste With Hidden Cells in Excel
By default, when you copy a cell range in Excel that contains hidden cells, those hidden cells display when you paste.
As an example, we’ve hidden rows 3 through 12 (February through November) in the following screenshot.
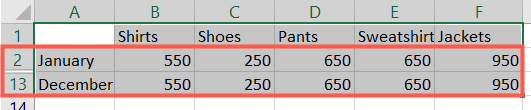
When we select the visible cell range, use the Copy action, and then Paste, those hidden cells appear.
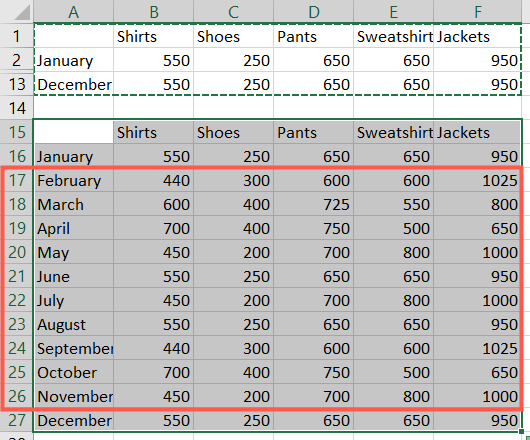
If this isn’t what you want, read on for how to avoid it.
Copy Visible Cells Only in Excel
This nifty hidden feature is available in Microsoft Excel on both Windows and Mac. And luckily, it works exactly the same way.
Start by selecting the cells you want to copy and paste. Then, head to the Home tab and click the Find & Select (magnifying glass) drop-down arrow. Choose “Go To Special.”
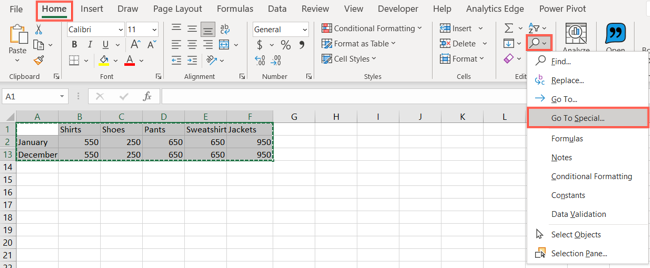
In the window that appears, pick “Visible Cells Only” and click “OK.”
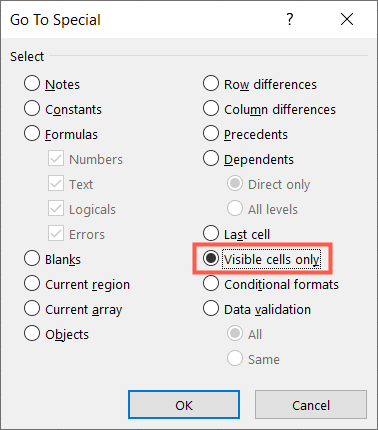
With the cells still selected, use the Copy action. You can press Ctrl+C on Windows, Command+C on Mac, right-click and pick “Copy,” or click “Copy” (two pages icon) in the ribbon on the Home tab.
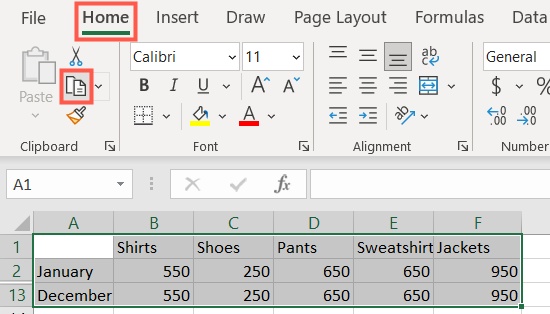
Now move where you want to paste the cells and use the Paste action. You can press Ctrl+V on Windows, Command+V on Mac, right-click and pick “Paste,” or click “Paste” in the ribbon on the Home tab.
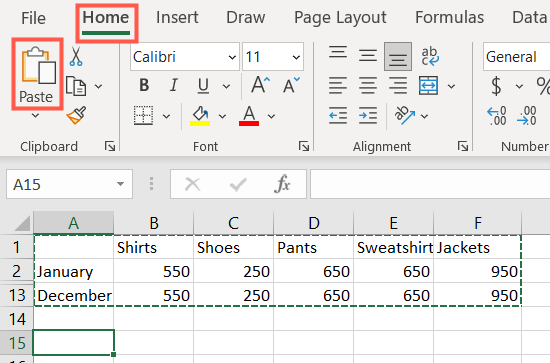
You should then see only the visible cells from your cell selection pasted.
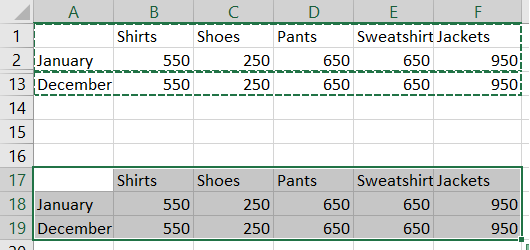
If you perform actions like this in Word often, be sure to check out our how-to for cutting, copying, and pasting in Microsoft Word .
Also read:
- [New] Mastering Color Correction Techniques
- Essential Solutions to Get Your HP Laptop's Webcam Working Again on Windows 11
- Explore the 8 Leading Applications to Simplify Handling Multiple Cellphone Contacts
- Get Your Nexiq USB Connection Up and Running with the Latest Drivers
- How to Detect and Remove Spyware on Vivo V30? | Dr.fone
- In 2024, Is pgsharp legal when you are playing pokemon On Realme C67 5G? | Dr.fone
- In 2024, Pioneering Profit Navigating the Path to Money-Making on Vimeo
- Keep Your Laptop Awake Longer with These Quick Tips!
- Overcoming Skype Microphone Trouble? Discover Proven Techniques to Get It Working Again!
- Overcoming Stuck Navigation Issues on Your Portable PC
- Resolving Issues with Your System's Essential Windows Update Features
- Solving the AirPods Connection Issue on Your PC: Comprehensive Guide
- Transforma Tus Fotos en Video Gratis: Los 5 Mejores Tácticas Para Convertir AVI a MP4
- Title: Excel Trick for Seamless Selection: How to Selectively Copy & Paste Non-Displayed Cells Efficiently
- Author: Anthony
- Created at : 2025-01-21 17:29:27
- Updated at : 2025-01-25 17:00:34
- Link: https://win-howtos.techidaily.com/excel-trick-for-seamless-selection-how-to-selectively-copy-and-paste-non-displayed-cells-efficiently/
- License: This work is licensed under CC BY-NC-SA 4.0.