
Excel 2013 Guide: Tweaking Auto-Summation and Multithreading Capabilities for Maximum Efficiency

Excel 2013 Guide: Tweaking Auto-Summation and Multithreading Capabilities for Maximum Efficiency
By default, Excel recalculates all the formulas in your worksheet automatically when you open your worksheet or change any entries, formulas, or names on which your formulas depend. If you worksheet is large, with many formulas, this can take several seconds or minutes.
While the formulas are being recalculated, the mouse pointer changes to an hourglass and you can’t make any changes to the worksheet.
You may want to temporarily turn off automatic calculation to save time until you are finished entering and changing the formulas in your worksheet. This is done easily, and we will show you how.
NOTE: If you don’t want to turn off the automatic calculation feature, and you have multiple processors in your computer, you can turn on the multi-threading feature, which could speed up the recalculation of your formulas by a little bit, depending on how many processors your computer has. We will show you how to turn on this option later in this article.
To disable the automatic calculation feature, open Excel and click the FILE tab.
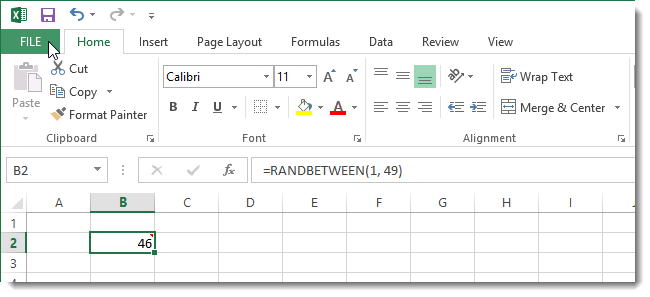
Click the Options item in the menu on the left.
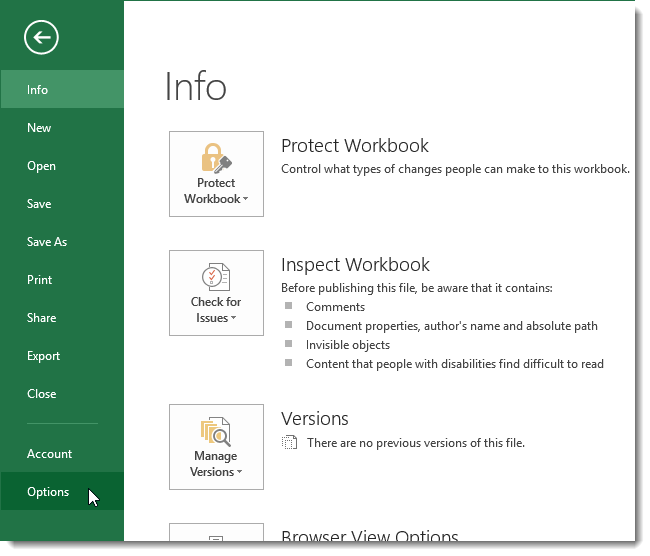
On the Excel Options dialog box, click Formulas in the menu on the left.
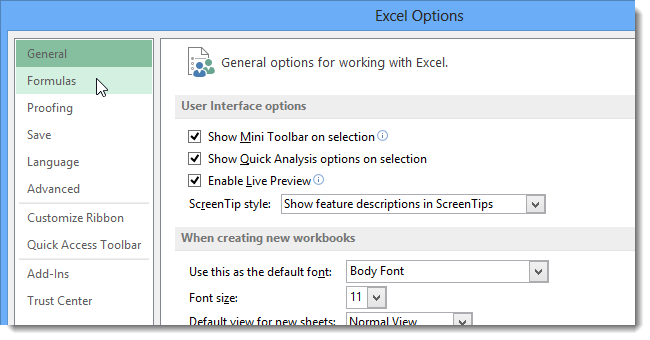
Scroll down to the Calculation options section and select Manual to prevent the formulas from being calculated every time you make a change to a value, formula, or name or open a worksheet containing formulas.
The following list defines the options available in the Calculation options section:
- Automatic - Calculates all dependent formulas and updates open or embedded charts every time you make a change to a value, formula, or name. This is the default setting for each new worksheet.
- Automatic Except for Data Tables - Calculates all dependent formulas and updates open or embedded charts, but it does not calculate data tables created with the Data Table feature. To recalculate data tables when this option button is selected, click the Calculate Now (F9) command button on the Formulas tab of the Ribbon or press F9 in the worksheet.
- Manual - Calculates open worksheets and updates open or embedded charts only when you click the Calculate Now (F9) command button on the Formulas tab of the Ribbon or press F9 or Ctrl+= in the worksheet.
- Recalculate Workbook before Saving - Calculates open worksheets and updates open or embedded charts when you save them even when the Manually option button is selected. If you don’t want to updating dependent formulas and charts every time you save, turn this option off.
- Enable Iterative Calculation - Sets the iterations, that is, the number of times that a worksheet is recalculated, when performing goal seeking or resolving circular references to the number displayed in the Maximum Iterations text box. For more information about goal seeking or resolving circular references, see Excel’s help file.
- Maximum Iterations - Sets the maximum number of iterations (100 by default) when the Enable iterative calculation check box is selected.
- Maximum Change - Sets the maximum amount of change to the values during each iteration (0.001 by default) when the Enable iterative calculation check box is selected.
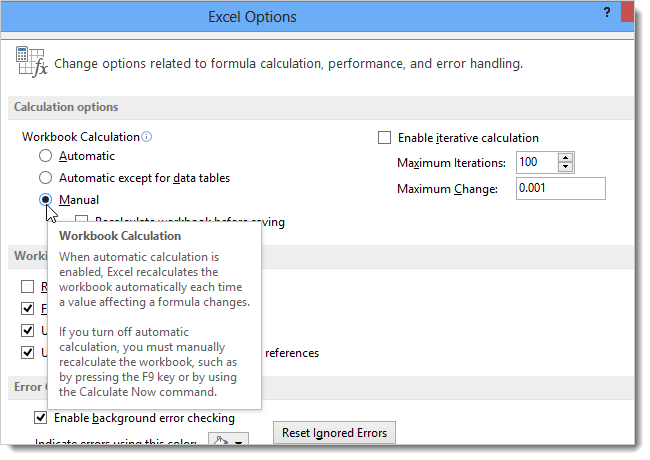
You can also switch among the three main calculation options using the Calculation Options button in the Calculation section of the Formulas tab on the Ribbon. However, if you want to set the iteration options, you must use the Formulas page on the Word Options dialog box.
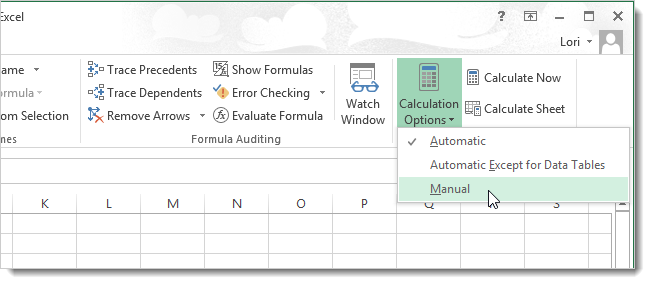
Excel 2013 has a multi-threading feature that allows you to reduce the time it takes to calculate complex formulas. If you would rather not turn off automatic calculation, you can try using this feature (if you have multiple processors in your computer) to reduce calculation time.
To enable the multi-threading feature, click the FILE tab and select Options to open the Excel Options dialog box, as mentioned earlier. Click Advanced in the menu on the left.
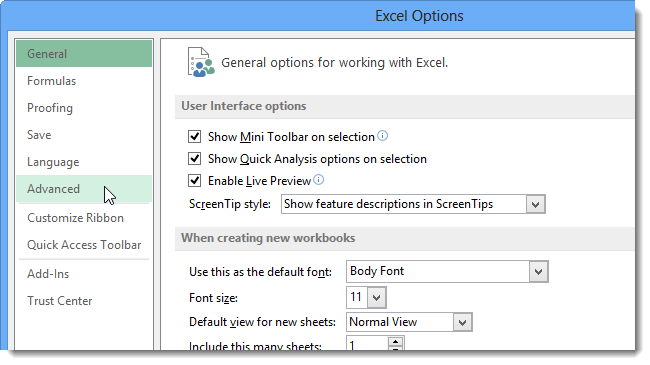
Scroll down to the Formulas section and select the Enable multi-threaded calculation check box so there is a check mark in the box. You can specify manually how many threads to use, or you can tell Excel to Use all processors on this computer.
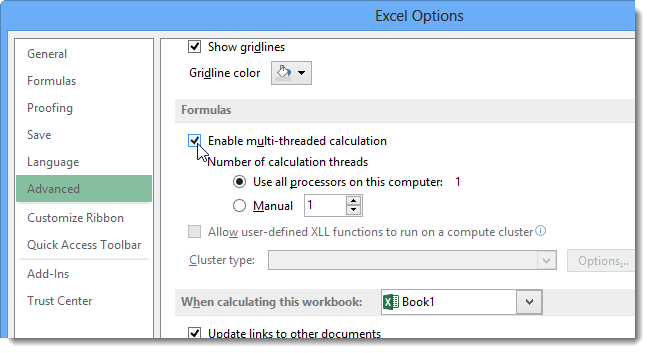
If you have other programs running on your computer, you may not want to use all the processors on your computers to recalculate the formulas in your Excel spreadsheets.
Test out different combinations of the Automatic Calculation and Multi-Threaded features to see what works best for you on your computer.
Also read:
- [Solved] Some Settings Are Managed by Your Organization on Windows
- [Updated] Gateway to Grandeur Embarking on a Classic Lit Journey
- [Updated] Navigating Color Grading Using LUTs to Refine Your Work in AE
- Expert Routines for Volume Balancing in FL Studio for 2024
- Expertly Edit Extravagant TikToks Your Key to Less Overloaded Drafts for 2024
- From Static to Sprightly Bouncing Text Animations
- In 2024, A Guide to Profit Sharing for Creators of Video Clips
- In 2024, Ultimate Instagram Story Tips & Tricks
- Ingenious Solutions to Reactivate and Illuminate Your Dormant Razer Keyboard
- Next-Gen Search: Microsoft Upgrades Bing with AI Technology
- Overcoming Print Screen Challenges: A Guide for Windows 11 & 10 Users
- Race
- Silencing the Noise: A Step-by-nStep Solution to Cracking Speakers on PCs with Windows 7/10
- Streamlined Steps to Merge Playlists on Spotify - A User's Manual
- The Ultimate Fixes for 'Steam Updates Failing to Download' Scenario
- Troubleshooting NETSVCS: Understanding svchost.exe & Solving Its Excessive Network Consumption
- Troubleshooting Tips for Fixing Error Code 0xC0000098 in Windows
- Title: Excel 2013 Guide: Tweaking Auto-Summation and Multithreading Capabilities for Maximum Efficiency
- Author: Anthony
- Created at : 2025-01-20 17:38:13
- Updated at : 2025-01-25 18:29:37
- Link: https://win-howtos.techidaily.com/excel-2013-guide-tweaking-auto-summation-and-multithreading-capabilities-for-maximum-efficiency/
- License: This work is licensed under CC BY-NC-SA 4.0.