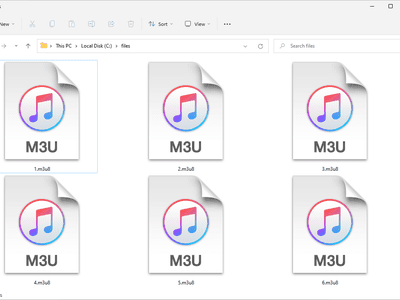
Essential Solutions: Resolving OpenGL Issues in Minecraft

Unlocking Bluetooth Potential in Windows 7: Comprehensive Solutions Covered

If you’re using Windows 7 and want to connect your computer with your wireless keyboard, mouse or headset, or to transfer files from your smartphone to your computer through Bluetooth, you need to firstturn on Bluetooth on Windows 7 . This article will show you how to do it. You’ll learn:
Disclaimer: This post includes affiliate links
If you click on a link and make a purchase, I may receive a commission at no extra cost to you.
How to turn on Bluetooth on Windows 7 easily
Normally you can turn on Bluetooth on Windows 7 by taking these easy steps:
- Click theStart button in the lower-left corner of your screen.

- Typebluetooth settings in the search box, then selectChange Bluetooth settings from the results.

- Make sure youcheck the boxes as the screenshot shown below, then clickOK .

- Click thelittle triangle icon on the bottom-right part of your screen, and you’ll see the Bluetooth icon; it means you’ve turned on Bluetooth in your Windows 7. Congratulations!


But if you don’t see the Bluetooth icon in the system tray, don’t worry, you can try the methods below to solve the problem.
What to do if you can’t turn on Bluetooth on Windows 7
Here are the top 3 ways to fix Bluetooth issues on Windows 7. Just work your way down the list until you find the one that works for you.
- Update your Bluetooth driver
- Re-enable the Bluetooth driver software in Device Manager
- Make sure the Bluetooth Support Service is running
Fix 1: Update your Bluetooth driver
Bluetooth needs the supporting hardware and software to work. When you’re sure your computer is Bluetooth capable but you somehow can’t use it, the most likely cause is a Bluetooth driver problem.
Fortunately, this is also the easiest problem to fix.
There are two ways to update your Bluetooth driver —manually orautomatically .
Update your Bluetooth driver manually — You can update your Bluetooth driver manually by going to the hardware manufacturer’s website, and searching for the latest driver for your Bluetooth. But if you take this approach, be sure to choose the driver that’s compatible with the exact model number of your hardware, and your version of Windows.
Update your Bluetooth driver automatically — If you don’t have the time, patience or skills to update your driver manually, you can, instead, do it automatically with Driver Easy . You don’t need to know exactly what system your computer is running, you don’t need to risk downloading and installing the wrong driver, and you don’t need to worry about making a mistake when installing. Driver Easy handles it all.
- Download and install Driver Easy.
- Run Driver Easy and click Scan Now . Driver Easy will then scan your computer and detect any problem drivers.

- ClickUpdate next to any flagged devices to automatically download the correct version of their drivers, then you can install them manually. Or clickUpdate All to automatically download and install them all automatically. (This requires the Pro version — you’ll be prompted to upgrade when you click Update All. You get full support and a 30-day money back guarantee. )

- Restart your computer and check if you can turn on Bluetooth now. If you can’t, contact Driver Easy’s support team at**support@drivereasy.com ** for further assistance. They’d be happy to help you. Or you can move on to Fix 2, below.
Fix 2: Re-enable the Bluetooth driver software in Device Manager
- Click theStart button, typedevice manager in the search box, and select the matching result.

- Expand theBluetooth Radios category. You’ll see the Bluetooth hardware listed there.
If you don’t see the “Bluetooth Radios” category, find your Bluetooth adapter in the “Network adapters” category. It normally contains your network card that you use to connect to wireless or wired networks.

If there is a yellow exclamation mark on the Bluetooth icon, you need to install the proper driver before the Bluetooth will work. SeeHow to install or update the latest Bluetooth driver as mentioned in Fix 1 .
Right-click on your Bluetooth device and select Disable .

Right-click on your device again, then clickEnable .

Click Show hidden icons .

Can you see the Bluetooth icon now? If you do, congratulations. You’ve fixed the problem. But if it’s still not there, try Fix 3, below.
Fix 3: Make sure the Bluetooth Support Service is running
- Typeservices in the Start Search, then selectServices to access the Windows Services Manager.

- In the list findBluetooth Support Service , right-click on it and selectStart . (If the Start option grayed out, then clickRestart .)

3. Right-click Bluetooth Support Service again, and this time selectProperties .

4. Set the startup type toAutomatic . ClickApply , then clickOK .

5. Now check if you find the Bluetooth icon in the Notification Area.
Hopefully, this can help you out.
You’re, as always, more than welcome to leave a comment below to share your results or any other suggestions.
Also read:
- [New] In 2024, Discover the Top 10 Streaming Giants for Live TV
- [SOLVED] Windows Camera Error Code 0Xa00f4292
- 2024 Approved Best Beginner Drones - Kids' Edition Top 10 List
- Automatic High-Quality Imaging The Role of Auto and Smart HDR 3 & 4
- Fixing a Non-Responsive Task Manager Quickly and Easily
- How to Reset a Motorola Moto G73 5G Phone that is Locked?
- How to Unlock Disabled Apple iPhone 6 Plus/iPad Without Computer
- How To Use Allshare Cast To Turn On Screen Mirroring On OnePlus Ace 2V | Dr.fone
- In 2024, How to Transfer Data from Huawei Nova Y91 to Other Android Devices? | Dr.fone
- In 2024, Pokemon Go Error 12 Failed to Detect Location On Apple iPhone 6s Plus? | Dr.fone
- Lenovo Mouse Pad Won't Respond on Windows? Fixes for Windows 11, 8 & 7 - Quick Guide
- Overcoming Windows 10 Problems: Restoring Functionality to the Windows Key
- Pasting Trouble in Windows 11 OS
- Resolving Steam Missing Files: Restoring User Privileges
- Unveiling the Elgato Stream Deck Neo – Comprehensive Unboxing Experience & Preliminary Review
- Title: Essential Solutions: Resolving OpenGL Issues in Minecraft
- Author: Anthony
- Created at : 2024-09-30 06:29:12
- Updated at : 2024-10-04 13:06:05
- Link: https://win-howtos.techidaily.com/essential-solutions-resolving-opengl-issues-in-minecraft/
- License: This work is licensed under CC BY-NC-SA 4.0.








